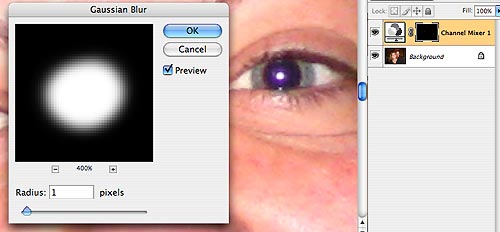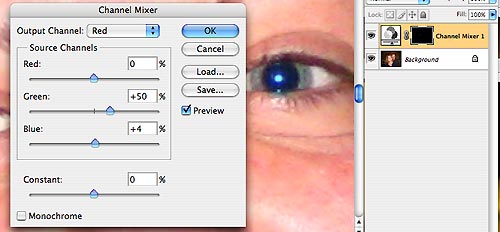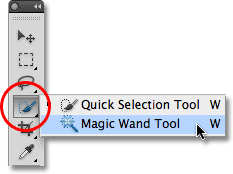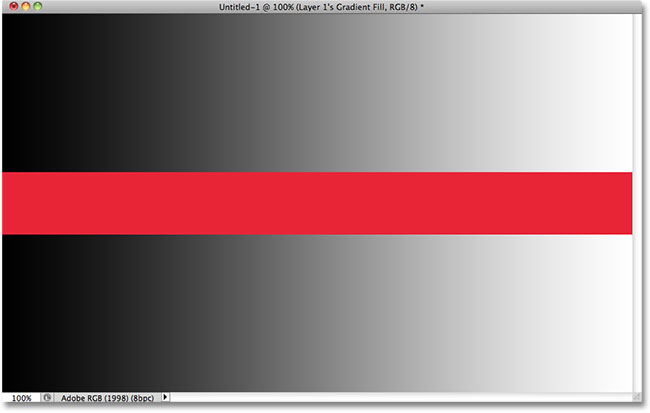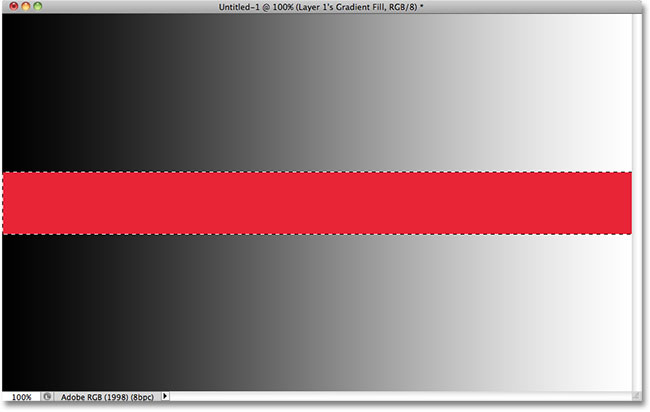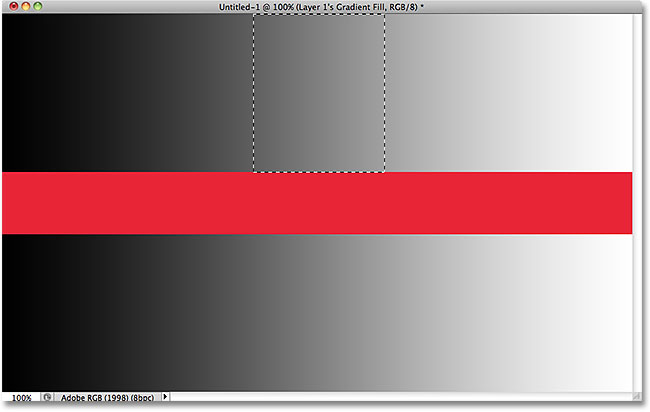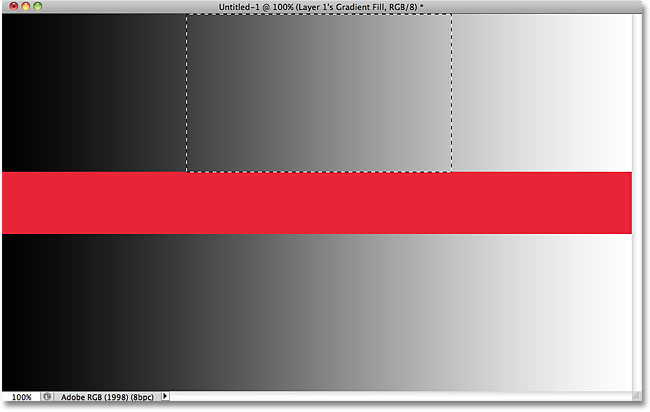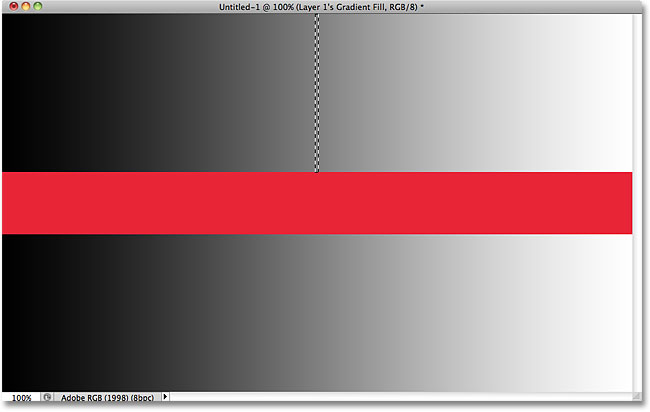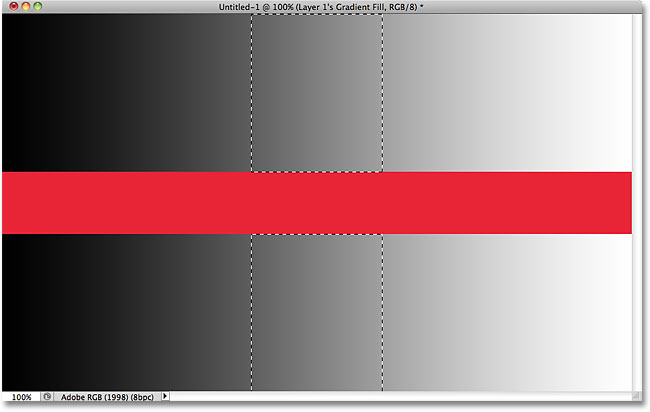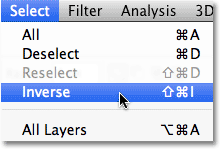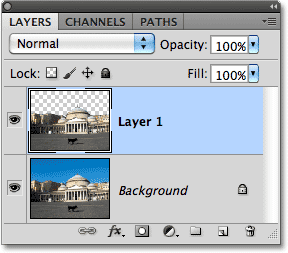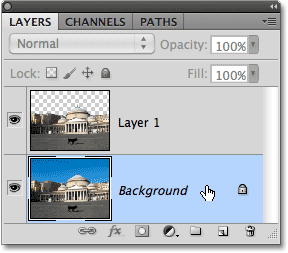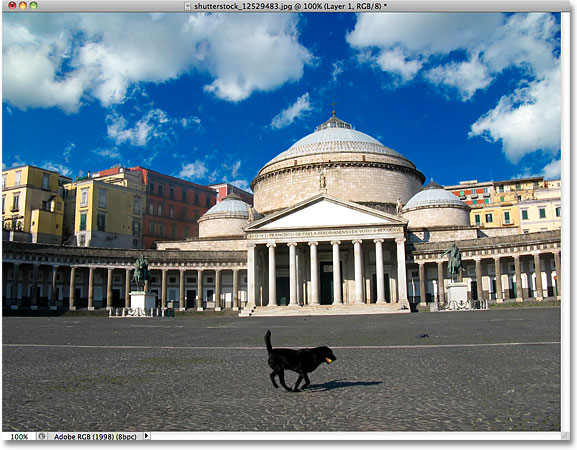Sélection La Baguette Magique
Si vous utilisez Photoshop CS2 ou antérieure, vous pouvez sélectionner la baguette magique en cliquant simplement sur son icône dans la palette d'outils. Dans Photoshop CS3, Adobe a introduit l'outil de sélection rapide et imbriquée avec la baguette magique, donc si vous utilisez CS3 ou version ultérieure (J'utilise Photoshop CS5 ici), vous aurez besoin de cliquer sur l'outil de sélection rapide en le panneau Outils et de garder votre bouton de la souris enfoncé pendant une seconde ou deux jusqu'à ce qu'un menu déroulant apparaît. Sélectionnez l'outil Baguette magique dans le menu:
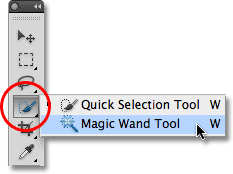
La Baguette Magique est niché derrière l'outil de sélection rapide de Photoshop CS3 et versions ultérieures.
Le "Magic" Behind The Wand
Avant de nous pencher sur un exemple réel de la Baguette magique dans l'action, nous allons voir comment l'outil fonctionne et comment il n'y a vraiment rien de magique. Voici une image simple, j'ai créé montrant un dégradé de noir vers blanc séparés par une barre horizontale rouge solide grâce à son centre:
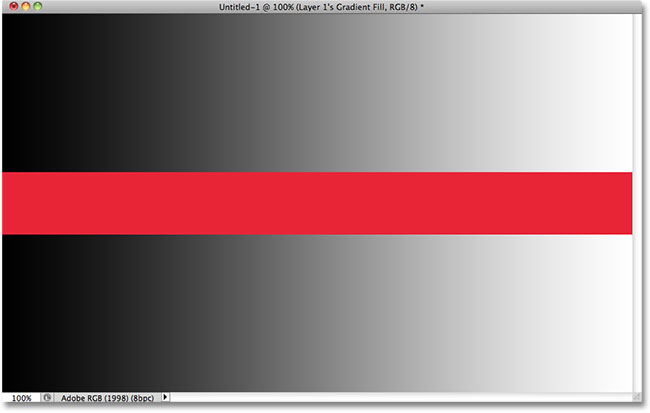
Un simple dégradé divisé par une barre rouge, mais vous le saviez déjà.
Comme je l'ai mentionné, Baguette magique de Photoshop sélectionne les pixels sur la base de ton et de couleur.Quand on clique sur une zone de l'image avec l'outil, Photoshop se penche sur le ton et la couleur de la zone nous avons cliqué sur et sélectionne les pixels qui partagent la même couleur et les valeurs de luminosité. Cela rend la baguette magique exceptionnelle à la sélection de grandes zones de couleur unie.
Par exemple, disons que je veux pour sélectionner la barre horizontale rouge. Tout ce que j'ai à faire est de cliquer n'importe où sur la barre rouge avec la baguette magique. Photoshop va voir que j'ai cliqué sur une superficie de rouge et de sélectionner instantanément chaque pixel de l'image que les actions que même nuance de rouge, de manière efficace sélectionnant la barre rouge pour moi juste en cliquant dessus:
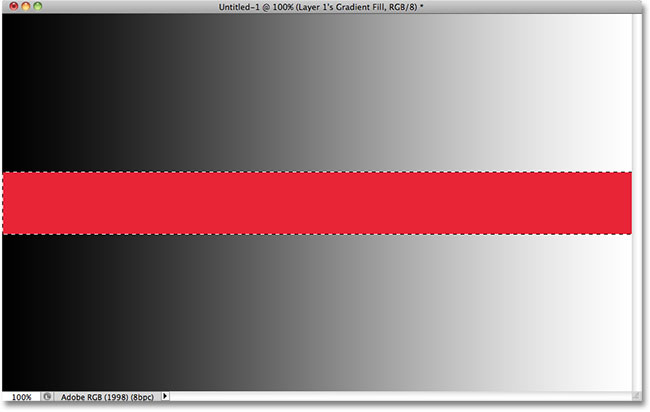
Un clic avec la baguette magique est tout ce qu'il fallait pour sélectionner toute la barre rouge.
Tolérance
Sélection de la barre solide de couleur rouge a été assez facile, puisqu'il n'y avait pas d'autres pixels de l'image qui partagent la même nuance de rouge, mais nous allons voir ce qui se passe si je clique avec la baguette magique sur l'une des pentes. Je vais cliquer sur une zone de gris moyen dans le centre du dégradé au-dessus de la barre rouge:
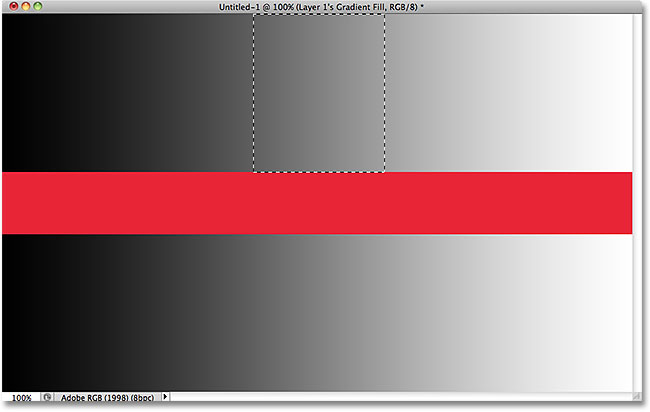
La région sélectionnée après la pression dans le milieu de la pente supérieure.
Cette fois-ci, Photoshop sélectionné toute une gamme de valeurs de luminosité plutôt que de se limiter aux pixels qui ont exactement le même ton et la couleur de la zone gris moyen, j'ai cliqué sur. Pourquoi est-ce? Pour trouver la réponse, il faut chercher dans la barre des options en haut de l'écran. Plus précisément, nous avons besoin de regarder la valeur de tolérance:

L'option Tolérance Baguette magique.
L'option Tolérance indique à Photoshop comment différents dans le ton et la couleur d'un pixel peut être de la région nous avons cliqué sur pour qu'il soit inclus dans la sélection. Par défaut, la valeur de tolérance est fixé à 32, ce qui signifie que Photoshop permet de sélectionner tous les pixels qui sont de la même couleur que la région nous avons cliqué sur, plus les pixels qui sont jusqu'à 32 teintes plus sombres ou lumineux 32 teintes. Dans le cas de mon dégradé, qui contient un total de 256 niveaux de luminosité entre (et dans) le noir pur et le blanc pur, Photoshop sélectionné l'ensemble des pixels qui sont tombées entre 32 et 32 teintes plus sombres nuances plus brillantes que la nuance de gris j'ai d'abord cliqué.
Voyons voir ce qui se passe si j'augmente la valeur de la tolérance et essayez à nouveau. Je vais la porter à 64 ans:

Doubler la valeur de tolérance de 32 à 64.
Avec Tolérance maintenant définir deux fois plus élevé qu'il l'était à l'origine, si je clique avec la baguette magique sur la place même centre exact du gradient, Photoshop doit maintenant sélectionner une superficie deux fois plus grande que l'a fait la dernière fois, car il comprendra tous les pixels qui sont entre 64 et 64 teintes plus sombres nuances plus légers que l'ombre initial de gris je clique sur. Effectivement, c'est ce que nous obtenons:
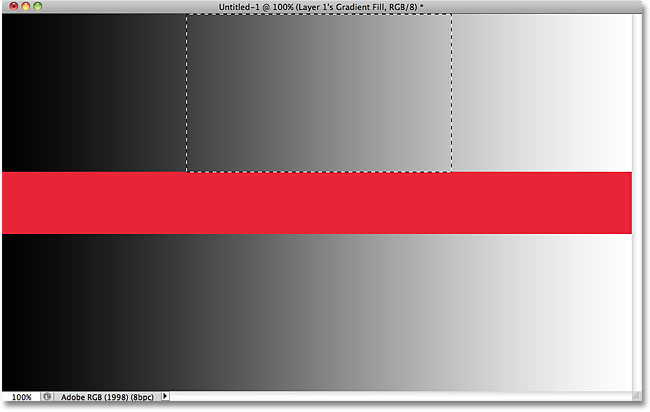
Cette fois-ci, avec une tolérance mettre deux fois plus élevé, la zone sélectionnée du gradient est deux fois plus grand.
Que faire si je veux choisir juste la nuance spécifique de gris je clique sur le dégradé et rien d'autre? Dans ce cas, j'avais mis ma valeur Tolérance à 0, ce qui indique à Photoshop de ne pas inclure tous les pixels de la sélection sauf ceux qui sont une correspondance exacte dans la couleur et le ton de la zone je clique sur:

Réglage de la valeur de tolérance à 0.
Avec la tolérance à 0, je vais cliquer à nouveau sur le même endroit dans le centre du dégradé, et cette fois, nous obtenons un contour de sélection très étroite. Chaque pixel qui n'est pas une correspondance exacte avec la nuance spécifique de gris j'ai cliqué sur est ignoré:
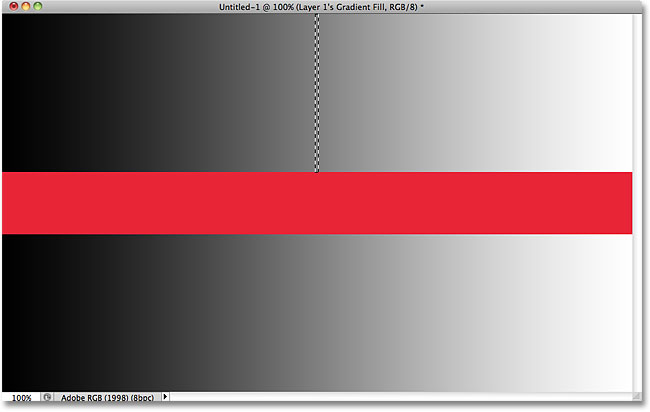
Augmentant ou en diminuant la valeur de la tolérance a un impact important sur lequel les pixels de l'image sont sélectionnés avec la baguette magique.
Vous pouvez définir l'option Tolérance à n'importe quelle valeur entre 0 et 255. Plus la valeur est grande, plus la plage de pixels que Photoshop sélectionner. Un paramètre Tolérance de 255 aura pour effet de sélectionner toute l'image, de sorte que vous aurez généralement envie d'essayer une valeur inférieure.
Contigu
Comme nous étions là pour visiter l'effet du paramètre de tolérance a des sélections baguette magique, vous avez sans doute remarqué quelque chose d'étrange. Chaque fois que j'ai cliqué sur la pente au-dessus de la barre rouge, Photoshop sélectionné un certain intervalle de pixels mais seulement dans le gradient j'étais en cliquant sur.Le gradient en dessous de la barre rouge, qui est identique au gradient j'étais en cliquant sur, a été complètement ignorée, même si elle contenait évidemment des nuances de gris qui aurait dû être inclus dans la sélection.Pourquoi les pixels dans la partie inférieure de gradient n'est pas inclus?
La raison a à voir avec une autre option importante dans la barre des options - contiguë. Avec contiguë choisi, car il est par défaut, Photoshop sélectionne uniquement les pixels qui tombent dans le ton acceptable et gamme de couleurs déterminée par l'option Tolérance et sont côte à côte les uns les autres dans le même domaine que vous avez cliqué sur. Tous les pixels qui sont dans la plage de tolérance acceptable, mais sont séparés de la zone que vous avez cliqué sur des pixels qui tombent en dehors de la plage de tolérance ne sera pas inclus dans la sélection.
Dans le cas de mes dégradés, les pixels dans le dégradé de fond qui aurait par ailleurs été inclus dans la sélection ont été ignorés parce qu'ils ont été coupés de la région, j'ai cliqué sur les pixels dans la barre rouge qui n'étaient pas dans la plage de tolérance. Voyons voir ce qui se passe quand je décochez l'option contiguë. Je vais aussi remettre mon paramètre Tolérance à sa valeur par défaut de 32:

Contiguë est sélectionné par défaut. Cliquez dans la case pour la décocher si nécessaire.
Je vais cliquer de nouveau dans le centre du dégradé supérieur avec la baguette magique, et cette fois, avec décochée contiguë, les pixels dans le gradient de fond qui relèvent de la Plage de tolérance sont également sélectionnés, même si elles sont encore séparés de la J'ai cliqué sur zone par la barre rouge:
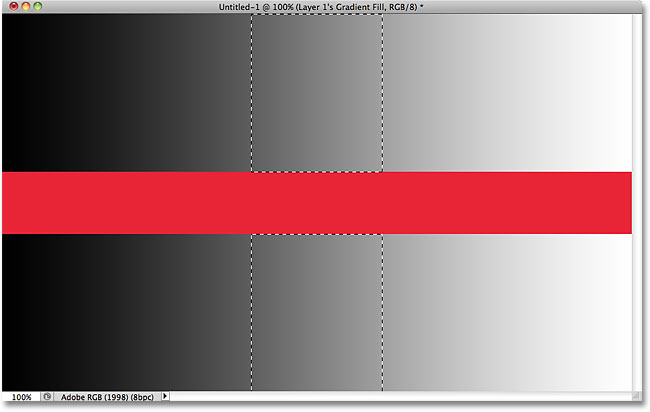
Avec décochée contiguë, tous les pixels n'importe où dans l'image qui tombent dans la plage de tolérance seront sélectionnés.
Jusqu'à la prochaine, nous allons examiner quelques options supplémentaires pour la baguette magique et un exemple du monde réel de celui-ci dans l'action que nous l'utilisons pour sélectionner rapidement et remplacer le ciel dans une photo!
Options supplémentaires
Tolérance et de la zone sont les deux options qui ont le plus d'impact sur la baguette magique, mais il ya quelques autres options dignes de mention. Depuis la Baguette magique sélectionne les pixels et les pixels sont de forme carrée, nos bords de la sélection peut parfois paraître dur et irrégulier, souvent désigné comme un "d'escalier" effet. Photoshop permet de lisser les bords en appliquant un léger flou pour eux, un processus connu comme anti-aliasing. Nous pouvons transformer l'anti-aliasing pour la Baguette Magique et désactivé en cochant ou décochant l'option Anti-alias dans la barre des options. Par défaut, il est activé et dans la plupart des cas, vous aurez envie de le laisser activé:

Laisser l'anti-aliasing activé avec la baguette magique pour lisser les bords dentelés de sélection contraire.
Également par défaut, lorsque vous cliquez sur une image avec la baguette magique, il cherche pixels pour sélectionner uniquement sur la couche qui est actuellement actif dans le panneau Calques. C'est généralement ce que nous voulons, mais si votre document contient plusieurs calques Photoshop et que vous voulez inclure toutes les couches dans votre sélection, choisissez l'option Tous les échantillons calques dans la barre des options. Il est décochée par défaut:

Laisser Echantillonner tous les calques non cochée pour limiter votre sélection à la couche active.
Exemple réel
Voici une image que j'ai ouvert dans Photoshop. J'aime la photo en général, mais le ciel ne pouvait plus intéressant. Je pense que je vais remplacer le ciel avec un autre:

Le ciel bleu semble un peu fade.
Remplacement du ciel signifie que je vais devez d'abord le sélectionner. Comme je l'ai mentionné plus tôt, les excelle Magic Wand à sélectionner de grandes zones de couleur unie, et depuis le ciel est bleu clair avec seulement une légère variation dans le ton, la baguette magique, il sera facile de choisir. Avec l'outil sélectionné et toutes ses options dans la barre des options ramenées à leurs valeurs par défaut (Tolérance 32, contiguë vérifié), je vais cliquer quelque part dans le coin supérieur gauche de l'image:

En cliquant avec la baguette magique dans le coin supérieur gauche du ciel.
Si le ciel était bleu solide, la baguette magique n'aurait eu aucune difficulté à choisir le tout avec un seul clic que.Cependant, le ciel fait la transition entre une nuance de bleu juste au-dessus des bâtiments à une teinte plus foncée vers le haut de la photo, et ma valeur de tolérance de 32 n'était pas assez haut pour couvrir la gamme entière des valeurs tonales, en laissant une grande partie du ciel directement au-dessus des bâtiments sur la sélection:

Certaines zones plus claires du ciel juste au-dessus des bâtiments n'ont pas été inclus dans la sélection.
Ajout des sélections
Depuis ma première tentative infructueuse pour sélectionner l'ensemble du ciel parce que ma valeur de tolérance est trop faible, je pourrais essayer à nouveau avec une valeur supérieure de tolérance, mais il ya un moyen plus facile de résoudre le problème. Comme pour les outils de Photoshop sélection d'autres, la baguette magique a la possibilité d'ajouter des sélections existantes, ce qui signifie que je peux garder la sélection que j'ai commencé et il suffit d'ajouter plus du ciel pour elle!
Pour ajouter à une sélection, maintenez la touche Maj enfoncée et cliquez sur la zone que vous devez ajouter.Vous verrez un petit signe plus (+) apparaît dans le coin inférieur gauche de l'icône du curseur de la Baguette magique de vous faire savoir que vous êtes sur le point d'ajouter à la sélection. Dans mon cas, avec la touche Shift enfoncée, je vais cliquer quelque part dans le ciel qui n'a pas été inclus dans la sélection d'abord:

En maintenant la touche Maj enfoncée et en cliquant sur la zone que je dois ajouter.
Et juste comme ça, Photoshop a été en mesure d'ajouter de la zone restante du ciel à la sélection. Deux clics avec la baguette magique était tout ce qu'il fallait:

Le ciel tout entier est maintenant sélectionné.
Sélection Qu'est-ce que vous ne voulez Première
Bien sûr, puisque le ciel est remplacé, ce que j'aurais choisi dans l'image ci-dessous a été tout le ciel, car c'est le domaine que je veux garder. Mais dessiner un contour de sélection le long des sommets des immeubles avec l'un des outils de sélection de Photoshop comme les autres outils Lasso polygonal ou l' outil Lasso magnétiqueaurait pris plus de temps et d'efforts, tout en sélectionnant le ciel avec la baguette magique a été rapide et facile.Cela nous amène à une technique populaire et très pratique à utiliser avec la baguette magique, qui consiste à sélectionner la zone que vous ne voulez pas d'abord, puis inversez la sélection!
Pour inverser la sélection, qui permet de sélectionner tout ce qui n'a pas été sélectionné (dans mon cas, tout ce qui suit le ciel) et tout désélectionner qui était (le ciel lui-même), aller jusqu'à le menu Sélectionner dans la partie supérieure de l'écran et choisissez Inverse . Ou, pour un moyen plus rapide pour inverser la sélection, utilisez le raccourci clavier Maj + Ctrl + I (Windows) / Commande + Maj + I (Mac):
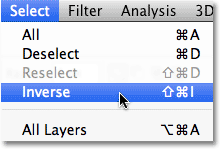
Allez à Sélection> Inverser.
Avec la sélection maintenant inversée, le ciel n'est plus sélectionné alors que tout le dessous de l'image est:

La zone j'ai besoin de garder est maintenant sélectionné.
Pour remplacer le ciel à ce moment-là, je vais appuyer sur Ctrl + J (Windows) / Commande + J (Mac) pour copier rapidement la zone je garde dans un nouveau calque dans le panneau Calques:
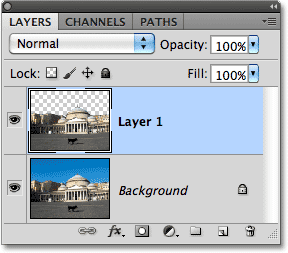
La sélection a été copié sur un nouveau calque au-dessus de l'image d'origine.
Ensuite, je vais ouvrir l'image que je veux remplacer le ciel original avec. Je vais appuyer sur Ctrl + A (Windows) /Commande + A (Mac) pour sélectionner rapidement la totalité de l'image, puis Ctrl + C (Windows) / Commande + C (Mac) pour le copier dans le presse-papiers:

La photo qui va remplacer le ciel dans l'image originale.
Je vais revenir à mon image d'origine et je vais cliquer sur le calque d'arrière plan dans le panneau Calques pour le sélectionner afin que, lorsque je colle la photo ciel d'autre dans le document, il apparaît entre mes deux couches existantes:
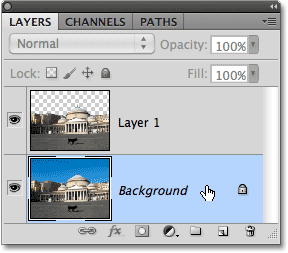
Sélection de la couche de fond.
Enfin, je vais appuyer sur Ctrl + V (Windows) / Commande + V (Mac) pour coller la nouvelle image dans le document. Tout le monde aime un ciel bleu, mais parfois quelques nuages peuvent faire un plus grand impact:
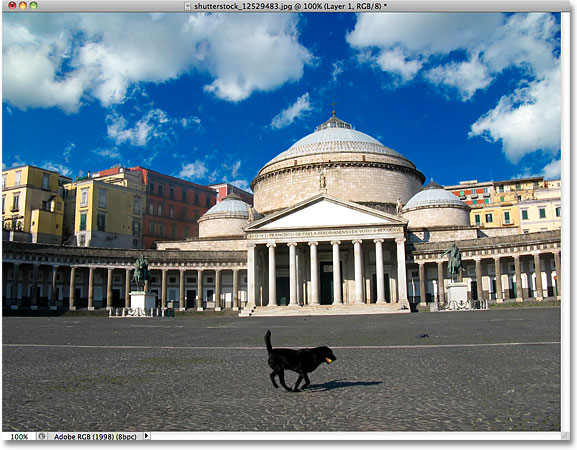
Le ciel a réussi (et très facilement) été remplacé.
Comme les outils de Photoshop sélection d'autres, le truc à l'aide de la baguette magique avec succès et éviter la frustration, c'est de savoir quand l'utiliser et quand essayer autre chose. Comme nous l'avons vu dans ce tutoriel, la plus grande force de la baguette magique est sa capacité à sélectionner de grandes zones de pixels qui partagent tous la même couleur ou similaire et le ton, le rendant parfait pour des choses comme le choix et le remplacement d'un ciel simple dans une photo, ou pour toute image où l'objet que vous devez sélectionner est en face d'un fond uni ou de couleur similaire. Utilisez la fonction "sélectionner ce que vous ne voulez pas premier" truc pour les temps lors de la sélection de la zone autour de l'objet avec la baguette magique serait plus rapide et plus facile que de sélectionner l'objet lui-même avec un outil différent.
Et là, nous l'avons!
 Ouvrez l'image dans Adobe Photoshop (Fichier> Ouvrir) et assurez-vous que votrefenêtre des calquesest visible.Si vous ne voyez pas la fenêtre de votre couche, s'il vous plaît l'activer depuis le menu Windows (Fenêtre> Calques).
Ouvrez l'image dans Adobe Photoshop (Fichier> Ouvrir) et assurez-vous que votrefenêtre des calquesest visible.Si vous ne voyez pas la fenêtre de votre couche, s'il vous plaît l'activer depuis le menu Windows (Fenêtre> Calques).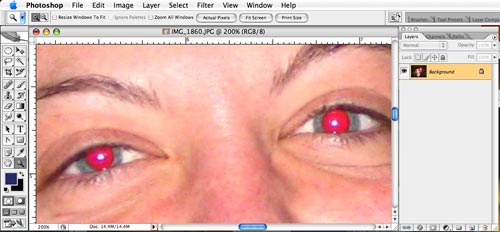
 Au bas de la fenêtre de couches est une couche peu ajustement symbole.Le symbole ressemble à un blanc demi, demi-cercle noir
Au bas de la fenêtre de couches est une couche peu ajustement symbole.Le symbole ressemble à un blanc demi, demi-cercle noir .Cliquez sur le symbole calque de réglage Mélangeur de couches et sélectionnez.Le mélangeur de canaux vous permet de régler individuellement les valeurs de rouge, vert et bleu d'une image.Puisque nous voulons nous débarrasser du rouge, rendre le canal Rouge 0%, 50% Vert, Bleu 50%.
.Cliquez sur le symbole calque de réglage Mélangeur de couches et sélectionnez.Le mélangeur de canaux vous permet de régler individuellement les valeurs de rouge, vert et bleu d'une image.Puisque nous voulons nous débarrasser du rouge, rendre le canal Rouge 0%, 50% Vert, Bleu 50%.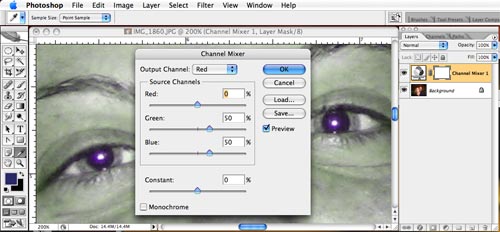 La personne de votre image sera vert bleuâtre comme ils faisaient coups de whisky toute la nuit et sont sur le point de vomir.Yummy.
La personne de votre image sera vert bleuâtre comme ils faisaient coups de whisky toute la nuit et sont sur le point de vomir.Yummy.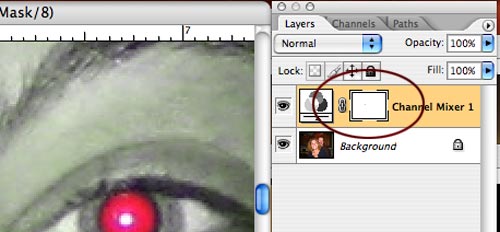
 Assurez-vous que votre couleur de premier plan est le noir, puis sélectionnez une brosse douce bord peinture.Cliquez dans la zone Masque blanc pour le rendre actif et peindre les zones des yeux qui étaient rouges.Ils deviendront à nouveau au rouge.
Assurez-vous que votre couleur de premier plan est le noir, puis sélectionnez une brosse douce bord peinture.Cliquez dans la zone Masque blanc pour le rendre actif et peindre les zones des yeux qui étaient rouges.Ils deviendront à nouveau au rouge.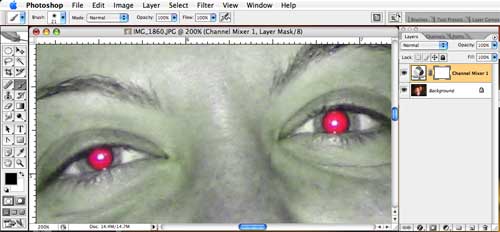 Après vous inversez le masque de calque, la personne à votre image ne doit plus air maladif.
Après vous inversez le masque de calque, la personne à votre image ne doit plus air maladif.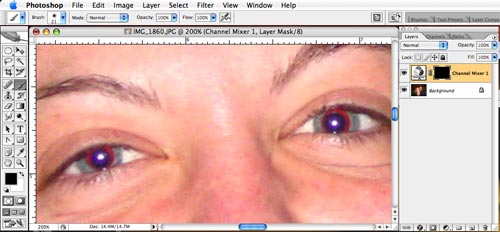
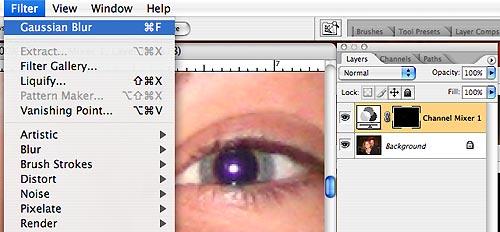 Votre Flou gaussien sans doute besoin que d'une valeur de rayon 1-3.Expérimentez avec différentes valeurs jusqu'à ce que vous soyez heureux.
Votre Flou gaussien sans doute besoin que d'une valeur de rayon 1-3.Expérimentez avec différentes valeurs jusqu'à ce que vous soyez heureux.