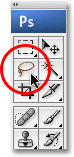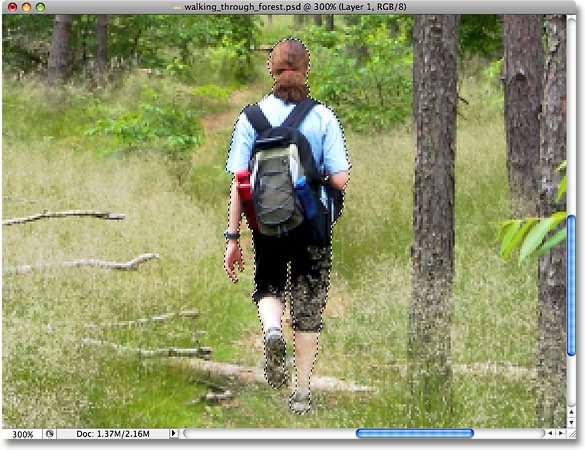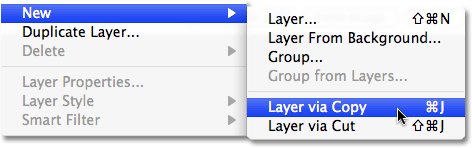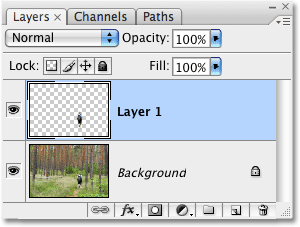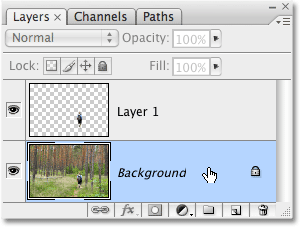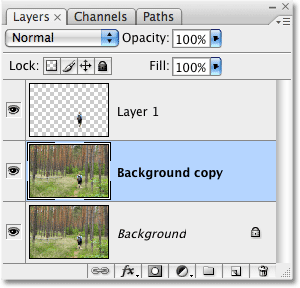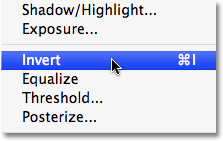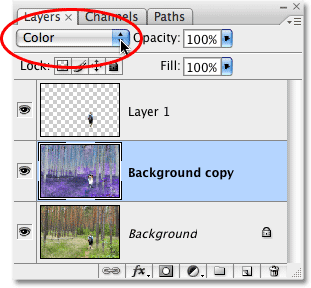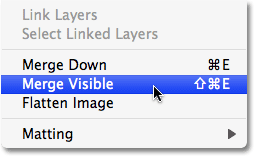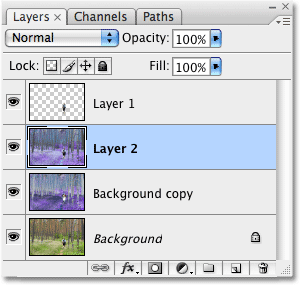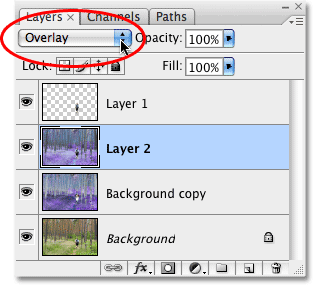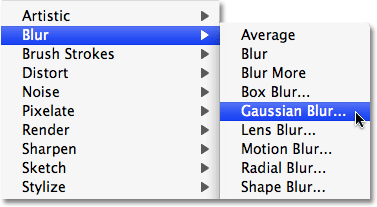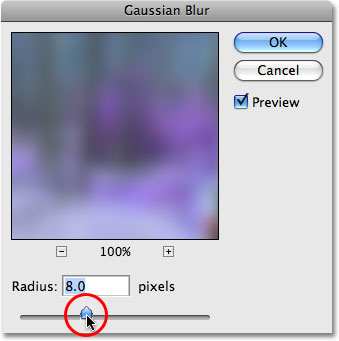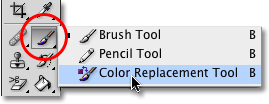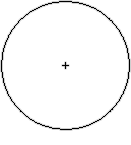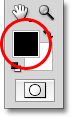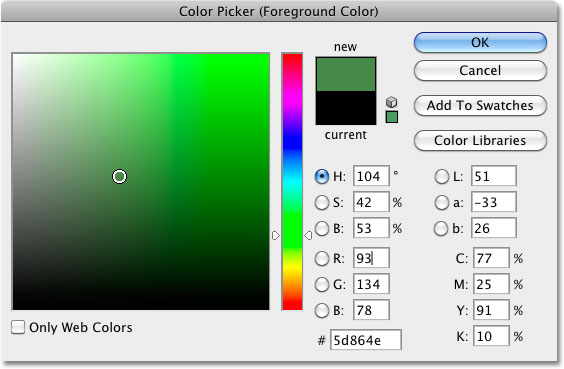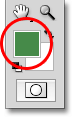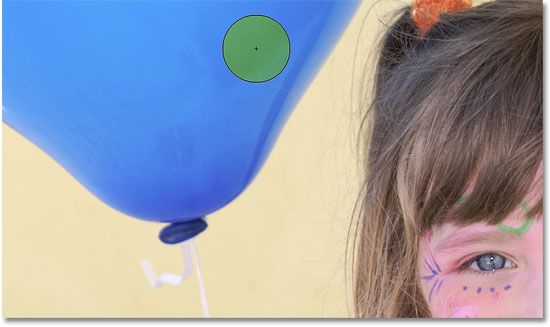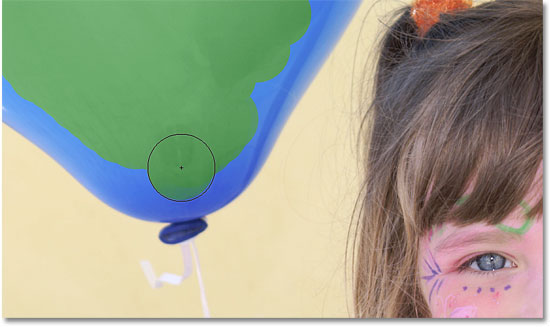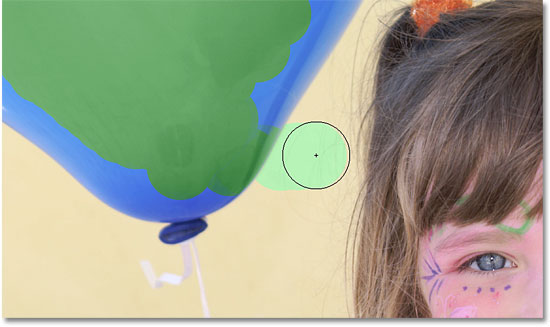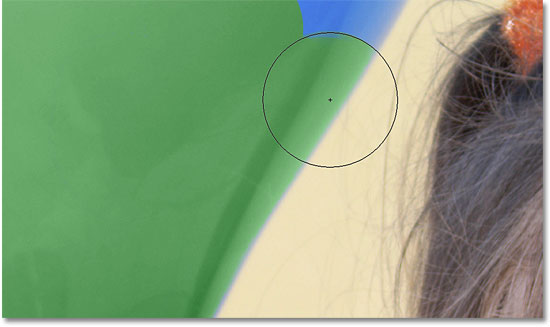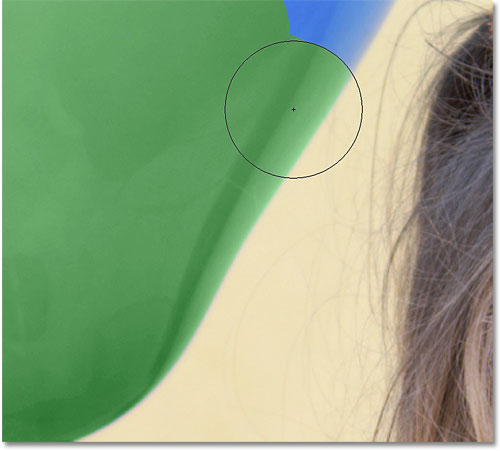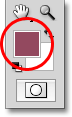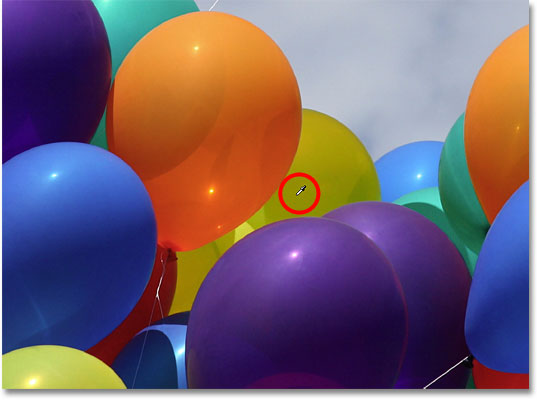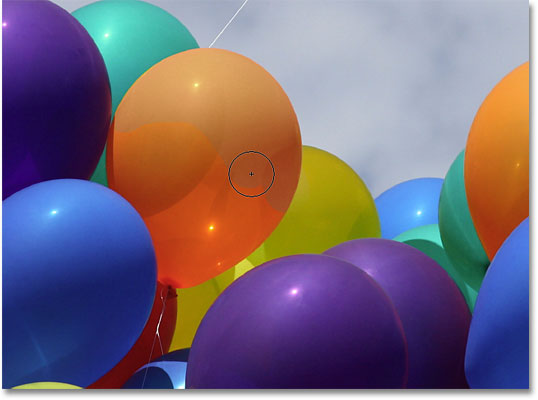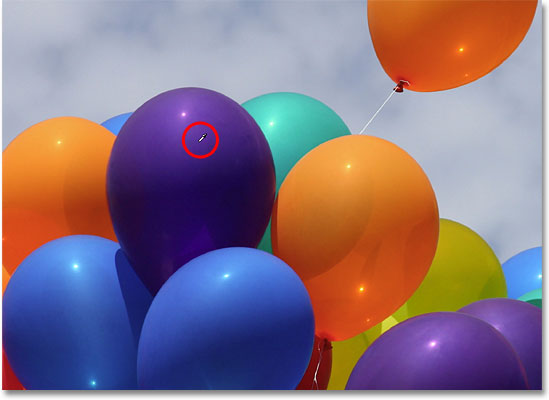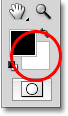Dans ce tutoriel, nous allons apprendre tout sur l'outil de remplacement de couleur et comment elle nous permet de changer la couleur d'un objet dans une photo sans beaucoup de bruit ou de tracas.
Vous demandez peut-être ce que sur la terre un outil pour les fonds d'effacement a à voir avec un outil pour changer les couleurs, et la réponse est, beaucoup! Ces deux outils utilisent la même technologie pour détecter les pixels de l'image qui doivent être modifiées. La seule différence est que l'un d'eux supprime entièrement pixels, l'autre change simplement leur couleur. En fait, ils sont tellement semblables que si vous avez déjà lu à travers le Fond Eraser tutoriel et de comprendre comment ses différentes options fonctionnent, l'apprentissage de l'outil Remplacement de couleur va sembler un peu comme du déjà vu.
L'outil Remplacement de couleur ne sont pas la façon la plus professionnelle pour changer les couleurs dans une image et vous ne serez pas toujours donner les résultats que vous voulez, mais il fonctionne généralement bien pour des tâches simples et il est un tel outil facile à utiliser que cela vaut la peine en lui donnant une essayer avant de passer à des méthodes consommant plus avancées et de temps.
Sélection de l'outil Remplacement de couleur
L'outil Remplacement de couleur a été introduit dans Photoshop CS, et si vous utilisez Photoshop CS ou CS2, vous trouverez l'outil Remplacement de couleur niché sous la Healing Brush dans la palette Outils. Pour y accéder, cliquez et maintenez le bouton de la souris enfoncé sur le Healing Brush jusqu'à ce qu'un menu fly-out apparaît, puis sélectionnez l'outil Remplacement de couleur dans le menu.
Dans Photoshop CS3, Adobe a changé les choses un peu et déplacé l'outil Remplacement de couleur avec l'outil Pinceau régulière, donc si vous utilisez Photoshop CS3 ou CS4 (qui est ce que je suis en utilisant ici), cliquez et maintenez le bouton de la souris vers le bas sur l'outil Pinceau, puis sélectionnez l'outil Remplacement de couleur dans le menu fly-out:
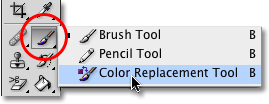
Dans Photoshop CS3 et CS4, l'outil Remplacement de couleur est imbriqué sous l'outil Pinceau. Dans CS et CS2, il est sous le Healing Brush.
Avec l'outil Remplacement de couleur sélectionnée, votre curseur de la souris se transforme en un cercle avec un petit symbole de cible dans le centre de celui-ci. Comme je le disais, si vous êtes familier avec la Gomme d'arrière-plan, ce sera très familier pour vous puisque les deux outils utilisent la même curseur exacte:
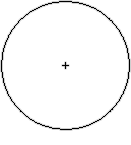
Le curseur de l'outil Remplacement de couleur est constitué d'un simple cercle avec un symbole de la cible dans le milieu, tout comme la gomme de fond.
Vous pouvez ajuster la taille du cercle directement à partir de votre clavier en utilisant les clés de support, qui se trouvent à droite de la lettre P sur la plupart des claviers. Appuyez sur la touche crochet gauche ([) pour faire le petit cercle ou la touche crochet droit (]) afin de l'agrandir. Pour changer la dureté des bords du pinceau, il suffit d'ajouter la touche Maj. Appuyez sur Maj + crochet gauche ([) pour rendre les bords plus doux ou Maj + crochet droit (]) pour les rendre plus difficiles.
Comment le remplacement de couleur Tool Works
Lorsque vous faites glisser l'outil Remplacement de couleur sur votre image, Photoshop en continu des échantillons de la couleur qui est directement sous le symbole de la cible dans le centre du curseur de l'outil. Ceci est la couleur qui sera remplacé, et il sera remplacé avec votre couleur de premier plan actuelle. Tous les pixels qui entrent dans le grand cercle entourant le symbole de la cible qui correspondent à la couleur étant remplacé auront changé leur couleur. Par exemple, si vous passez le symbole de la cible sur une superficie de bleu dans votre photo et votre couleur premier plan est rouge, les pixels bleus que le grand cercle passe au-dessus seront changés au rouge. Il ya quelques options que nous pouvons fixés dans la barre des options pour modifier le comportement de l'outil (que nous verrons sous peu), mais essentiellement, ce Voilà comment cela fonctionne.
Vous pouvez voir ce que votre couleur de premier plan est actuellement fixé à en regardant la nuance de couleur de premier plan près du bas de la palette Outils. Par défaut, il est mis au noir:
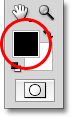
Le noir est la couleur de premier plan par défaut, mais il est probablement pas la couleur que vous aurez envie d'utiliser.
Pour changer la couleur de premier plan, il suffit de cliquer directement sur l'échantillon de couleur, puis choisissez une nouvelle couleur dans le sélecteur de couleurs. Je vais choisir une couleur verte, juste pour le plaisir. Cliquez sur OK pour fermer sur le sélecteur de couleurs lorsque vous avez terminé:
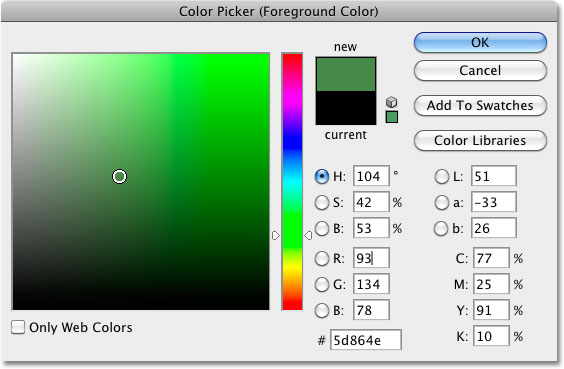
Utilisez le sélecteur de couleurs pour choisir une nouvelle couleur de premier plan.
Si je regarde à nouveau dans ma palette Outils, je vois que la nuance de couleur de premier plan a changé pour la nouvelle couleur. Si je peins sur une image avec l'outil Remplacement de couleur à ce point, quelle couleur je traîne le symbole cible sur sera remplacé avec le vert:
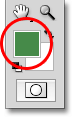
La nouvelle couleur choisie apparaît dans le nuancier.
A titre d'exemple, voici une photo d'une jeune fille tenant un ballon:

La jeune fille a l'air heureux, mais le ballon semble bleu.
Elle peut sembler heureuse avec son ballon bleu, mais ce qu'elle voulait vraiment était un ballon vert. Comme par hasard aurait-il, se trouve que je avoir ma couleur de premier plan actuellement mis au vert, alors voyons ce que nous pouvons faire pour elle. Avec l'outil Remplacement de couleur choisi, je vais passer le symbole cible sur le ballon bleu dans l'image et cliquez sur mon bouton de la souris. Dès que je clique, deux choses se produisent.Tout d'abord, des échantillons Photoshop la couleur bleue sous le symbole cible afin de savoir quelle couleur à remplacer. Ensuite, tous les pixels bleus qui entrent dans le grand cercle entourant le symbole de cible changent immédiatement au vert, puisque le vert est maintenant mon couleur de premier plan:
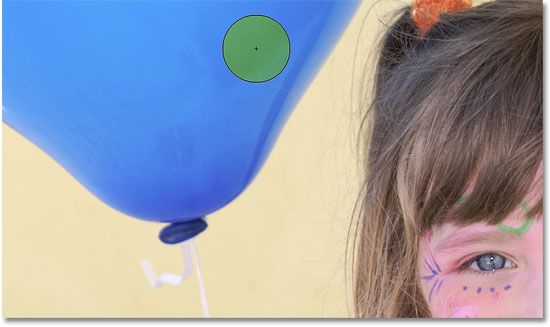
Photoshop échantillons de la couleur bleue et remplace tous les pixels bleus dans le cercle vert.
Pour modifier le reste du ballon au vert, je dois juste garder mon bouton de la souris enfoncé et continuez à faire glisser l'outil Remplacement de couleur sur les zones bleues restants. Tant que je garde le symbole de la cible sur le ballon bleu et ne écartez dans d'autres zones de l'image, ce qui entraînerait Photoshop pour échantillonner une couleur différente, seule la couleur bleue sera remplacé avec le vert:
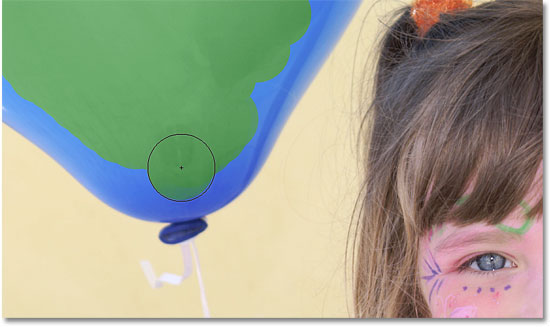
Garder le symbole de la cible sur la zone bleue que je peins.
Si je déplace accidentellement le symbole de la cible en dehors du ballon et sur le mur jaune derrière elle, des échantillons de couleurs Photoshop le du mur et commence il changer au vert ainsi:
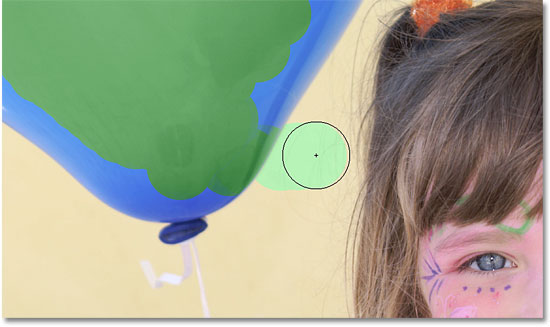
En déplaçant le symbole de la cible en dehors du ballon, Photoshop commence à remplacer d'autres couleurs avec le vert.
Si cela se produit, il suffit de dévisser la dernière étape en appuyant sur Ctrl + Z (Windows) / Commande + Z(Mac), ou annuler plusieurs étapes en appuyant sur Ctrl + Alt + Z (Windows) / Commande + Option + Z (Mac) le plus grand nombre de fois que nécessaire, puis continuer sur.
Tolérance
Tout semble aller doucement que je peins sur le ballon jusqu'à ce que je reçois sur les bords. Si vous regardez attentivement, vous pouvez voir quelques franges bleu pâle que l'outil Remplacement de couleur a des problèmes avec:
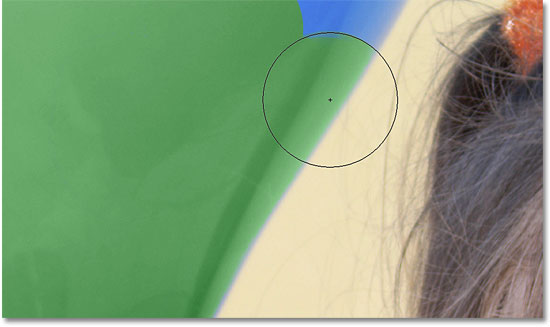
Certains de la couleur bleue d'origine reste le long des bords du ballon.
Je l'ai mentionné il ya quelques instants qu'il ya plusieurs options disponibles pour nous dans la barre des options pour modifier le comportement de l'outil Remplacement de couleur, et une de ces options est la tolérance. Le réglage de la tolérance détermine comment une couleur différente peut être de la couleur échantillonnée pour Photoshop pour le remplacer par la couleur de premier plan. La valeur par défaut est de 30%, ce qui est un bon point de départ. Malheureusement, il est pas tout à fait assez haut dans ce cas pour Photoshop pour être en mesure d'inclure l'ombre du droit bleu le long des bords du ballon.
Je vais augmenter ma valeur de tolérance de 50%, ce qui permettra à l'outil de remplacement de couleur à affecter une plus large gamme de couleurs:

L'augmentation de la mise en la barre des options Tolérance.
Avec une valeur de tolérance plus élevé est entré, je défais ma dernière étape et essayez à nouveau. Cette fois, comme je déplace le long du bord du ballon, l'outil Remplacement de couleur est capable de supprimer les franges bleu:
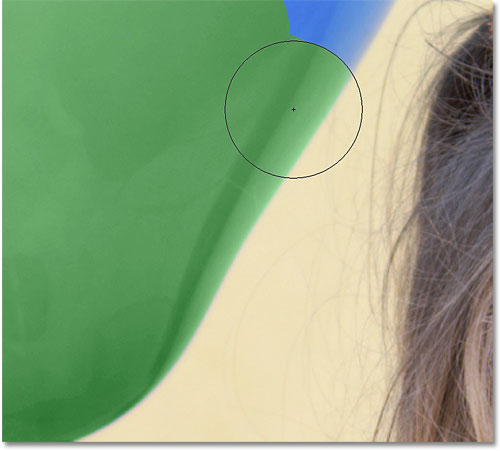
Le bleu le long du bord du ballon a été modifié avec succès au vert.
Je vais finir la peinture sur les zones restantes que notre ballon une fois bleu est magiquement transformée en vert grâce à l'outil de remplacement de couleur et un petit coup de pouce de la valeur de tolérance:

L'outil Remplacement de couleur a été en mesure de changer la couleur du ballon avec peu d'effort.
Échantillonnage Couleurs de l'image
Dans l'exemple ci-dessus, je choisi au hasard une nouvelle couleur pour le ballon de Color Picker de Photoshop, mais je pourrais tout aussi bien pu choisi une couleur directement à partir de la photo elle-même. Pour ce faire, avec l'outil Remplacement de couleur actif, maintenez votre / touche Option (Mac), qui sera temporairement vous passer à l'outil Pipette Alt (Win) (vous verrez votre changement de curseur dans une pipette). Cliquez sur une zone de la photo qui contient la couleur que vous souhaitez utiliser. Photoshop va goûter cette couleur et en faire votre couleur de premier plan. Je clique sur le dessus rose-rouge qu'elle porte:

Maintenez la touche Alt (Win) / Option (Mac) et cliquez sur une zone de la photo pour échantillonner une couleur.
Si je regarde la palette de couleur de premier plan dans la palette Outils, je vois que la couleur que je cliqué sur est devenu ma couleur de premier plan:
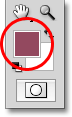
La couleur échantillonnée apparaît dans le nuancier de couleur de premier plan.
Avec la couleur échantillonnée directement à partir de l'image, je peux peindre sur le ballon une fois de plus avec l'outil de remplacement de couleur pour changer sa couleur:

Le ballon vert, bleu à l'origine, est maintenant rouge.
Notez que même si nous avons essentiellement peint d'une couleur sur le dessus du ballon, il a conservé son aspect brillant réfléchissant. Si nous avions simplement saisi l'outil Pinceau régulier et peint, le ballon devrait ressembler à rien de plus qu'une surface plane sans vie à lui. Alors, comment était l'outil Remplacement de couleur capable de garder la texture et les réflexions du ballon? Pour répondre à cela, nous devons nous pencher sur plusieurs des options de la barre des options, que nous allons faire ensuite!
Les modes de fusion
La raison de l'outil Remplacement de couleur est capable de peindre une nouvelle couleur sur un objet ou une zone d'une photo sans perdre le détail de la texture est car il utilise les modes de fusion pour se fondre dans la nouvelle couleur à l'image. Il ya quatre modes de fusion à choisir (Teinte, Saturation, Couleur et luminosité), qui peuvent tous être sélectionnés à partir de l'option Mode dans la barre des options. Le mode de fusion par défaut est Couleur:

L'option Mode nous permet de changer le mode de fusion de l'outil Remplacement de couleur.
Si vous avez déjà pris une classe Color Theory 101, vous savez probablement que ce que la plupart d'entre nous pensent que la couleur d'un objet est en réalité une combinaison de trois choses - la teinte, la saturation et laluminosité. Chacun des quatre modes de fusion, nous pouvons sélectionner pour l'outil Remplacement de couleur va changer laquelle de ces trois aspects de la couleur d'origine sera affecté.
Hue: Le mode de fusion Hue va changer uniquement la couleur de base lui-même. Il ne sera pas modifier la saturation ou la luminosité de la couleur d'origine. Ce mode est utile pour les images où les couleurs ne sont pas très intense et seront généralement de produire des changements très subtils.
Saturation: Le mode de fusion Saturation change seulement la saturation de la couleur d'origine. La teinte et la luminosité ne sont pas affectés. Ceci est utile pour réduire l'intensité d'une couleur, ou même enlever la couleur complètement.
Couleur: La couleur est le mode de fusion par défaut et va changer à la fois la teinte et la saturation. La luminosité restera inchangé. Ceci est le mode de fusion vous utilisez le plus souvent.
Luminosité: Enfin, le mode Luminosité de mélange va simplement correspondre la luminosité de la couleur d'origine de la luminosité de la nouvelle couleur. Teinte et la saturation ne sont pas affectés.
Dans cette photo ci-dessous, un ballon orange, semble prêt à se séparer du groupe et s'envoler sur sa propre aventure dans le ciel:

L'image originale.
Une façon de rendre le ballon se démarquer encore plus des autres dans l'image pourrait être de réduire la saturation des couleurs de certains des autres ballons dessous. Je ne veux pas changer la couleur réelle des ballons, juste l'intensité d'entre eux. Pour ce faire, avec l'outil Remplacement de couleur choisi, je vais changer mon option de mode de fusion dans la barre des options à saturation:

Changer le mode de fondu à saturation.
Si je voulais désaturer complètement les ballons, en supprimant leur couleur tout à fait, je mets ma couleur de premier plan soit noir, blanc ou toute nuance de gris, mais depuis que je veux un effet plus subtil, je vais tester l'un des moins couleurs saturées dans l'image en maintenant ma / touche Option (Mac) Alt (Win) pour passer temporairement à l'outil Pipette, puis je clique sur la couleur que je veux. Je vais choisir un jaune moins saturée.La couleur elle-même ne fait aucune différence, puisque le mode de mélange de saturation ne sera pas modifier les couleurs d'origine. Il affectera seulement la saturation:
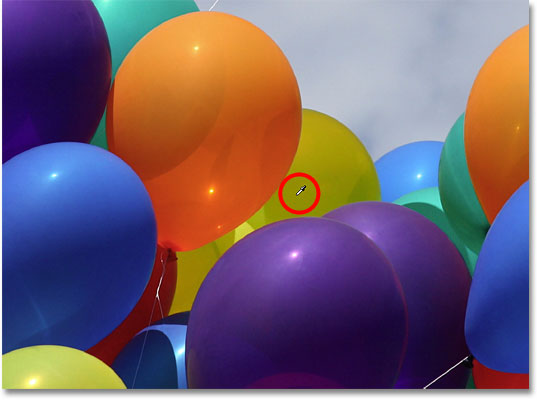
Échantillonnage une des couleurs moins saturées dans l'image.
Avec une couleur moins saturée maintenant défini comme ma couleur de premier plan et mon mode de fusion mis à saturation, je vais tout simplement peins sur toutes les ballons qui ont besoin de leur niveau de saturation réduite, en ajustant la taille de mon pinceau avec les clés de support gauche et droite sur le clavier et le changement la valeur de la tolérance dans la barre des options que nécessaire. Ici, nous pouvons voir la différence dans la saturation des couleurs que je peins sur l'un des autres ballons oranges:
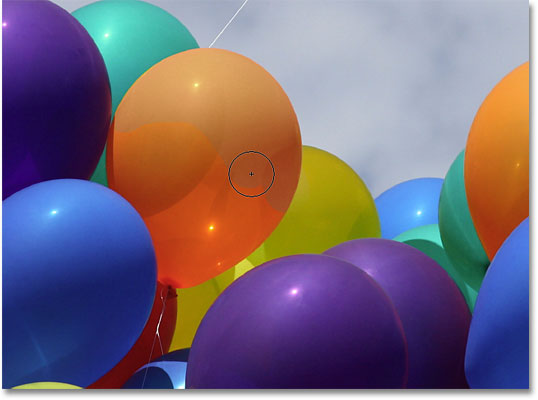
Réduire la saturation des couleurs de l'un des ballons en peignant dessus en mode saturation.
Je vais continuer à peindre sur toutes les autres ballons qui ont besoin de leur saturation des couleurs réduit. Voici le résultat complet:

Le ballon orange flottant au-dessus des autres se distingue désormais encore plus grâce à sa saturation des couleurs supérieur.
La luminosité problème
Il ya un cas, malheureusement, où l'outil Remplacement de couleur a tendance à échouer lamentablement, et ce est quand il ya une grande différence de luminosité entre la couleur d'origine de l'image et de la couleur que vous souhaitez remplacer. Disons que je voulais remplacer l'orange dans un ballon que nous avons mis l'accent sur la couleur pourpre foncé de l'un des autres ballons. De tout ce que nous avons vu jusqu'à présent, il devrait être assez simple, non?
Tout d'abord, je vais mettre les couleurs de l'image revenir à ce qu'ils étaient à l'origine en remontant dans lemenu Fichier en haut de l'écran et en choisissant la commande Revert. Puis, avec l'outil Remplacement de couleur choisi, je vais tenir sur mon Alt (Win) / touche Option (Mac) et cliquez sur l'un des ballons violets pour échantillonner la couleur:
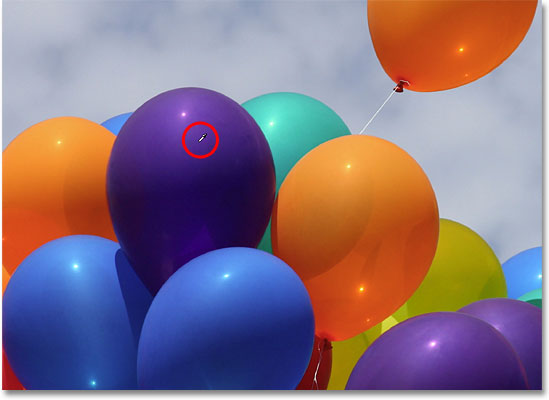
Échantillonnage une couleur pourpre à définir comme ma couleur de premier plan.
Je vais mettre mon mode de fusion dans la barre des options sur Couleur, le réglage par défaut. Ensuite, je vais peindre sur le ballon orange pour changer sa couleur au violet foncé. Voici le résultat:

Quelque chose ne tourne pas rond.
Hmm. Il est certainement violet, mais il n'a pas tout à fait ressembler les autres ballons violets, non? Le problème est qu'il est beaucoup plus léger que les autres ballons violets, et qui est parce que la couleur d'origine du ballon était beaucoup plus léger que la couleur pourpre sombre, je goûté. Le mode de fusion Couleur eu aucun effet sur la luminosité. En fait, le seul mode de fusion qui fait changer la luminosité est Luminosité, nous allons donc essayer celui-là. Je vais changer mon mode de fusion dans la barre des options de luminosité:

Le mode Luminosité de mélange correspond à la luminosité de la couleur d'origine de la luminosité de la nouvelle couleur.
Je défais mes mesures pour changer le ballon revenir à sa couleur orange d'origine, puis, avec mon mode de fusion réglé sur Luminosité cette fois, je vais essayer de remplacer l'orange avec violet foncé:

Soudain, la lumière violette n'a pas l'air si mal.
Je pense qu'il est sûr de dire que les choses ne vont pas bien. Le mode de fusion Luminosité certainement fait le plus sombre de ballon, mais il est toujours en orange, et maintenant la plupart des détails de texture est parti! Il semble à peine comme un ballon du tout à ce point, et cela est le problème que nous rencontrons avec l'outil Remplacement de couleur. Il fonctionne très bien pour des tâches simples où vous avez seulement besoin de changer la teinte et / ou la saturation d'une couleur, mais si il ya trop d'une différence de valeurs de luminosité entre la couleur d'origine et la nouvelle couleur, vous aurez probablement envie d'essayer quelque chose autre.
Options d'échantillonnage
Directement à la droite de l'option de mode de fusion dans la barre des options est une rangée de trois petites icônes. Chacune de ces icônes représente une option d'échantillonnage différent pour l'outil Remplacement de couleur, et ils fonctionnent exactement de la même chose ici comme ils le font pour de Photoshop fond la gomme. De gauche à droite, nous avons continu (réglage par défaut), et Une fois Fond Swatch. Il suffit de cliquer sur les icônes pour basculer entre eux en fonction des besoins:

De gauche à droite - les en continu, une fois Contexte options d'échantillonnage Swatch.
Ces options d'échantillonnage contrôler la façon dont Photoshop échantillons couleurs de l'image que vous vous déplacez le symbole cible sur eux, ou si elle échantillons eux à tous. Avec continu sélectionné, Photoshop cherche continuellement de nouvelles couleurs à remplacer que vous faites glisser l'outil de remplacement de couleur autour. Toute nouvelle couleur symbole de la cible passe au-dessus devient la nouvelle couleur à remplacer. Ceci est le réglage que vous utilisez le plus souvent et fonctionne mieux quand il ya beaucoup de variation dans la couleur de l'objet.
Avec Une fois sélectionnée, Photoshop ne échantillonner la couleur que vous avez initialement cliquez sur quel que beaucoup d'autres couleurs que vous faites glisser sur (aussi longtemps que vous gardez votre bouton de la souris enfoncé). Cette option fonctionne mieux si vous remplacez une grande surface de couleur unie. Vous pouvez aussi essayer l'option Une fois si vous trouvez que continue est à l'origine de l'outil Remplacement de couleur à saigner dans d'autres régions voisines et l'option de tolérance ne semble pas aider.
Enfin, vous ne serez pas l'utiliser très souvent (voire jamais), mais le réglage de Swatch Contexte allez remplacer quelle couleur est actuellement défini comme votre couleur de fond. Cette option peut se révéler utile si aucune des deux autres options d'échantillonnage est de travailler pour vous. Cliquez sur l'échantillon de couleur d'arrière-plan dans la palette Outils et sélectionnez une couleur dans le sélecteur de couleur qui correspond, aussi près que possible, la couleur de l'image que vous souhaitez remplacer. Essayez de régler la valeur de la tolérance si la couleur choisie était pas tout à fait assez proche.
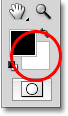
L'option d'échantillonnage Swatch de fond va remplacer la couleur d'arrière-plan avec la couleur de premier plan.
Limites
Une autre option qui fonctionne exactement de la même chose avec l'outil Remplacement de couleur comme il le fait avec la gomme de fond est Limites, qui contrôle où Photoshop peut regarder pour les couleurs à remplacer.Les trois choix sont contiguë, Discontiguous et des contours. Parmi les trois, vous allez vraiment ne jamais utiliser les deux premiers:

L'option Limites.
Le réglage de l'option Limites défaut est contiguë, ce qui signifie que l'outil Remplacement de couleur ne peut changer la couleur des pixels dans la zone symbole de la cible dans le centre du curseur est touchante. Il ne sera pas affecter les pixels qui correspondent à la couleur échantillonnée, mais sont séparés du symbole de la cible par une zone d'une couleur différente, sauf si vous déplacez physiquement le symbole de cible dans la nouvelle zone.Le contraire de ceci est Discontiguous, qui permet à l'outil Remplacement de couleur pour remplacer la couleur des pixels qui correspondent à la couleur échantillonnée et tombent dans les limites du curseur, si ces pixels sont dans la même zone que le symbole ou non cible.
Anti-Alias
La dernière option de l'outil Remplacement de couleur est anti-alias, qui est sélectionné par défaut:

L'option Anti-alias.
Gardez cette option sélectionnée pour lisser les bords autour des zones de l'outil Remplacement de couleur affecte.