Voici la première photo que je vais utiliser:

La première photo.
Voici l'image que je veux pour le fusionner avec:

La deuxième photo.
Et voici ce que l'effet final va ressembler:

Le résultat final.
Allons-y!
Étape 1: Faites glisser une image dans la fenêtre de document de l'autre image
La première chose que nous avons besoin afin de se fondre nos deux images ensemble est pour eux à la fois être dans le même document. Pour ce faire, avec mes deux images ouvertes sur l'écran dans leurs propres fenêtres de documents séparés, je vais prendre mon outil de déplacement de la palette Outils, ou je pourrais appuyer sur la lettre V sur mon clavier pour le sélectionner rapidement:
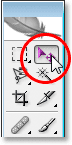
Sélectionnez l'outil Déplacer de la palette Outils, ou appuyez sur "V" pour le raccourci clavier.
Puis, avec mon outil de déplacement choisi, je vais cliquez n'importe où dans l'image du couple marchant sur la plage pour faire de cette fenêtre de document actif, et je vais simplement faire glisser l'image dans l'autre fenêtre de document:
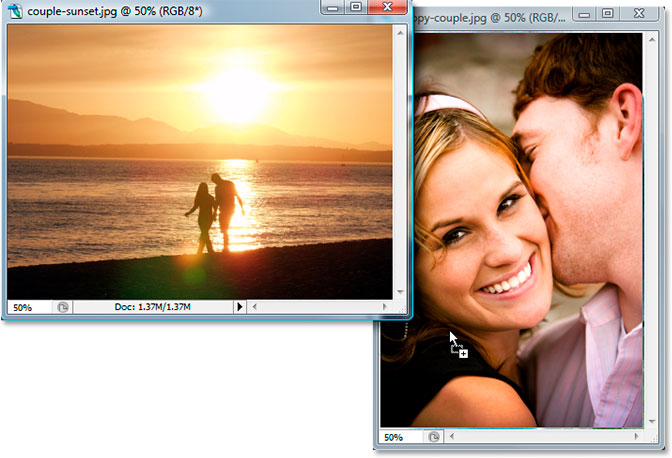
Cliquez dans la première et la faire glisser dans la fenêtre du document de la deuxième photo.
Quand je libère mon bouton de la souris, deux images apparaissent à l'intérieur du même document, l'une sur l'autre:
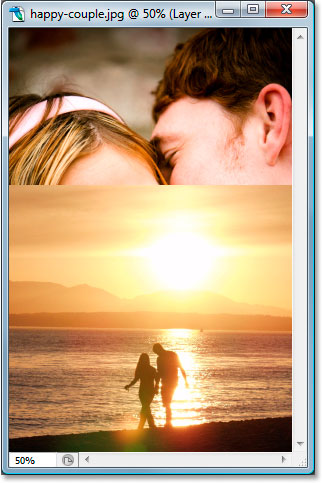
Les deux photos apparaissant maintenant dans le même document.
Je peux aussi voir les deux images désormais sur leurs propres couches distinctes dans la palette Calques:
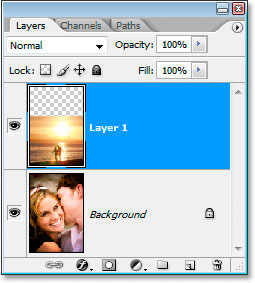
La palette des calques de Photoshop montrant chaque image sur son propre calque séparé.
Étape 2: redimensionner et / ou repositionner les images comme nécessaire
Maintenant que j'ai traîné la plage photo dans l'autre document, j'ai besoin de redimensionner, et je peux le faire facilement avec commande Transformation de Photoshop. Avec la couche photo plage sélectionnée dans la palette Calques, je vais utiliser le raccourci clavier Ctrl + T (Windows) / Commande + T (Mac) pour faire apparaître la boîte Transformer gratuit et poignées autour de l'image.
Le problème est que cette image est en mode «paysage», ce qui signifie que sa largeur est supérieure à sa hauteur, et j'ai traîné dans un document contenant une image qui est en mode "portrait" (sa hauteur est supérieure à sa largeur), de sorte même si Photoshop a placé la boîte de transformation libre et poignées autour de mon image, je ne vois pas des poignées d'angle, parce que les côtés de l'image sont s'étendant au-delà de la zone d'affichage du document.
Pour résoudre ce problème, tout ce que je dois faire est d'appuyer sur Ctrl +0 (Win) / Commande +0 (Mac) pour s'adapter à tout sur l'écran:
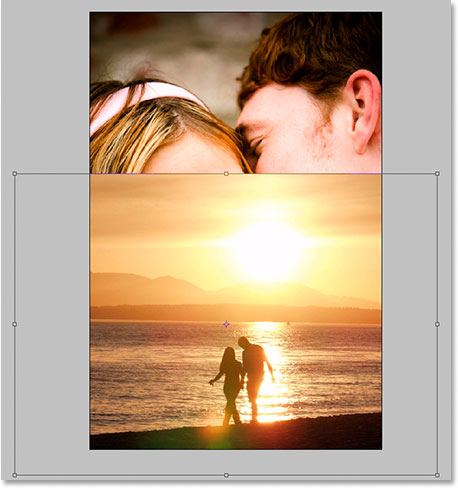
Appuyez sur "Ctrl +0" (Win) / "Command +0" (Mac) pour s'adapter à tout, y compris la transformation libre poignées, sur l'écran.
Maintenant que je peux voir gère mon coin, je peux redimensionner mon image en faisant glisser l'une des poignées d'angle vers l'intérieur afin de tenir plus de l'image dans la zone du document visible. Comme je ne veux pas déformer l'image, je vais tenir sur mon touche Maj je suis glisser les poignées de limiter la largeur et les proportions de la hauteur:
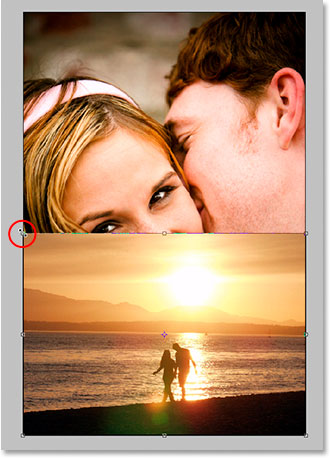
Maintenez enfoncée la touche "Shift" et faites glisser l'une des poignées d'angle vers l'intérieur pour redimensionner l'image et s'adapter plus de lui dans la zone visible.
Quand je suis heureux avec la nouvelle taille de mon image, je vais appuyez sur Entrée (Windows) / Retour (Mac) d'accepter la transformation.
L'image plage semble bon, mais l'image du couple derrière elle doit être déplacée plus haut. Encore une fois, il ya un léger problème. L'image est sur le calque Arrière-plan:
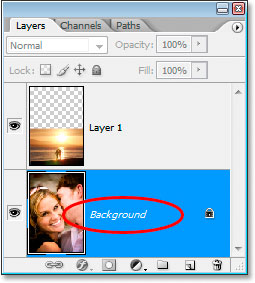
L'image originale sur le calque Arrière-plan.
Si je sélectionne le calque dans la palette Calques, puis cliquez dans le document et essayez de faire glisser l'image avec mon outil Déplacer, Photoshop ne va se plaindre et de me donner ce message pop-up:
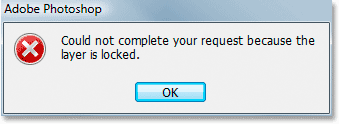
Un message d'avertissement me disant que Photoshop ne peut pas déplacer l'image sur le calque Arrière-plan parce que la couche est verrouillé.
Le message d'avertissement me dit que Photoshop ne peut pas déplacer l'image parce que la couche est verrouillé, et la raison pour laquelle il est enfermé parce que c'est le calque Arrière-plan. Photoshop traite les couches de fond différente de couches normales, et une des choses que vous ne pouvez pas faire avec des images sur la couche de fond est les déplacer. Pour contourner ce problème, tout ce que nous devons faire est de renommer le calque d'arrière-plan, et le meilleur moyen de le faire est de simplement maintenez la touche Alt(Windows) / Option (Mac), puis double-cliquez directement sur le mot «Contexte». Photoshop va renommer automatiquement le calque "calque 0":
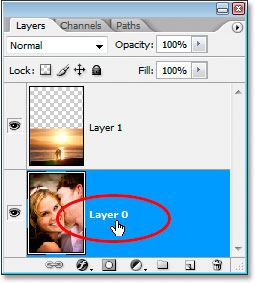
Maintenez enfoncée la touche "Alt" (Win) / "Options" (Mac), puis double-cliquez directement sur le mot "fond" pour renommer le calque Arrière-plan "Calque 0".
Juste comme ça, la couche n'est plus une couche de fond spéciale, et nous sommes maintenant libres de se déplacer l'image sur la couche. Avec mon outil Déplacer toujours sélectionné, je vais cliquer à l'intérieur du document et faites glisser la photo du couple plus haut. Comme je veux m'assurer que je suis faisant glisser vers le haut et non accidentellement glisser l'image un peu hors de chaque côté, je vais une fois de plus maintenez matouche Shift qui me glisser:
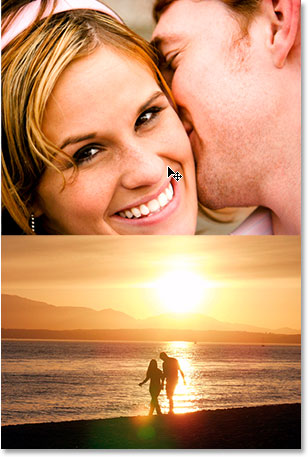
Faire glisser l'image du bas vers le haut à l'aide de l'outil Déplacer.
Étape 3: Ajouter un masque de calque
Une fois que vous avez redimensionné et / ou repositionné vos photos dans le document de la façon dont vous les aimez, nous pouvons commencer à les mélanger ensemble. La première chose que nous avons besoin est un masque de calque, et nous allons l'ajouter à la couche au-dessus ("Layer 1"), ce qui est mon cas est la couche contenant la photo de plage, donc je vais cliquer sur qui couche dans la palette Calques pour le sélectionner.Ensuite, cliquez sur l'icône Créer un masque de calque en bas de la palette Calques Ajouter:
Cliquez sur la couche supérieure de la sélectionner dans la palette Calques, puis cliquez sur l'icône "Ajouter un masque de calque".
Nous pouvons maintenant voir la vignette du masque de calque ajouté à la couche supérieure:
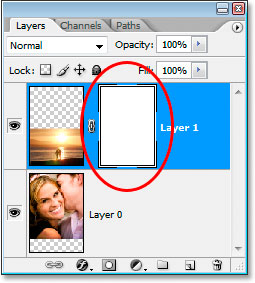
La vignette du masque de calque dans la palette Calques.
Notez que la vignette du masque de calque a une frontière de point culminant blanc autour de lui. Qui nous dit que le masque de calque, pas la couche elle-même, est actuellement sélectionné, c'est ce que nous voulons.
Étape 4: faites glisser un dégradé de noir vers blanc sur le masque de mélanger les deux images
Choisissez votre outil Dégradé dans la palette Outils, ou appuyez sur G pour accéder rapidement avec le raccourci clavier:
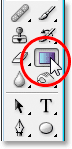
Sélectionnez l'outil Dégradé.
Puis, dans la barre des options en haut de l'écran, cliquez sur la flèche pointant vers le bas à droite de la zone de prévisualisation de gradient, ce qui fera apparaître le sélecteur de dégradé. Cliquez sur le dégradé de noir vers blanc dans la rangée du haut, troisième à partir de la gauche pour le sélectionner:
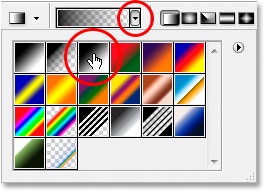
Sélectionnez le dégradé de noir vers blanc, troisième à partir de la, rangée du haut à gauche.
Cliquez n'importe où sur l'écran pour fermer sur le sélecteur de dégradé une fois que vous avez sélectionné le gradient. Puis, de retour dans votre document, maintenez enfoncée la touche Maj enfoncée et faites glisser un dégradé de noir vers blanc pour mélanger les deux images ensemble. Parce que vous faites glisser le dégradé sur le masque de calque, pas la couche elle-même, vous ne verrez pas votre dégradé. Au lieu de cela, vous verrez les deux images se mélangent. Commencez par le haut de l'endroit où vous voulez que la transition d'une image à l'autre pour commencer, qui dans mon cas est le haut de la photo de plage, puis faites glisser vers le bas à l'endroit où vous voulez que la transition à la fin. Je veux que mon passage à fin où l'eau et la terre se rencontrent, donc je vais cliquer juste en dessous du haut de ma photo sur la plage et faire glisser vers le bas juste au-dessus de la ligne de flottaison:
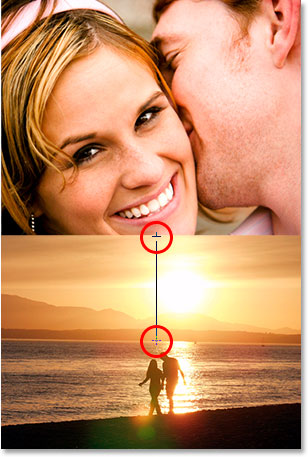
Faites glisser le gradient de juste en dessous du haut de la plage photo juste au-dessus du haut de la ligne d'eau pour définir la zone de transition entre les deux photos.
Relâchez le bouton de la souris, et les deux images se mélangent à l'endroit où vous avez fait glisser sur la pente:
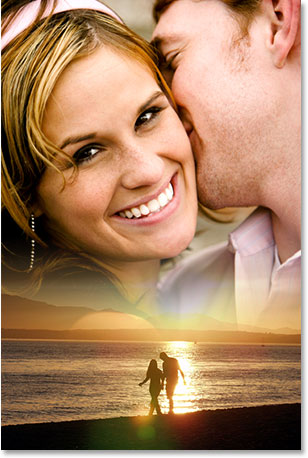
Les deux images se fanent maintenant de l'un à l'autre grâce au dégradé de noir vers blanc, nous avons ajouté au masque de calque.
Si vous n'êtes pas heureux avec la façon dont vos deux images sont mélangés ensemble, appuyez simplement sur Ctrl + Z (Windows) / Commande + Z pour annuler Mac et essayez de nouveau glisser le dégradé.
Étape 5: Fusionner deux couches sur un nouveau calque
Avec "Layer 1" est toujours sélectionné dans la palette Calques, appuyez sur Maj + Ctrl + Alt + E (Win) / Maj + Commande + Option + E (Mac) de fusionner les deux couches sur un nouveau calque au-dessus, qui Photoshop nommera " couche 2 ":
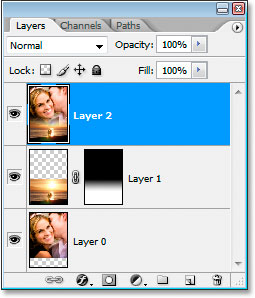
Fusionner deux couches sur un nouveau calque en haut de la palette Calques.
Étape 6: Desaturate La couche
Nous allons supprimer toutes les couleurs de l'image à ce point si nous pouvons ajouter notre propre couleur, que nous ferons dans un instant. Pour supprimer les couleurs, appuyez sur Maj + Ctrl + U (Win) / Maj + Commande + U (Mac) pour désaturer la couche:
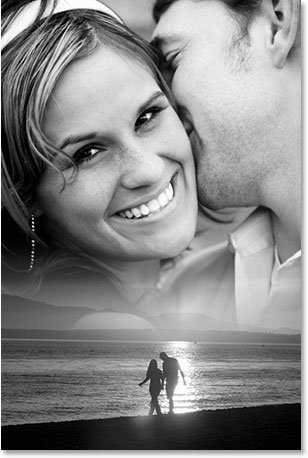
Appuyez sur "Shift + Ctrl + U" (Win) / "Majuscule + Commande + U" (Mac) pour désaturer l'image, suppression des couleurs.
Etape 7: Ajout de bruit
Ajoutons un peu de bruit à l'image d'aider les deux photos se mélangent plus harmonieusement ensemble. Aller vers le haut dans le menu Filtre en haut de l'écran, choisissez bruit, puis choisissez Ajouter du bruit. Ceci fait apparaître la boîte de dialogue Ajouter du bruit. Fixer le montant à quelque part entre 2-6% selon les dimensions en pixels de votre image. Je travaille sur une image à basse résolution pour ce tutoriel, je vais mettre le mien à 2% seulement d'ajouter un soupçon de bruit. Assurez-vous que la distribution est réglé sur gaussien, et aussi vérifiez que l'option monochrome tout en bas est vérifié:
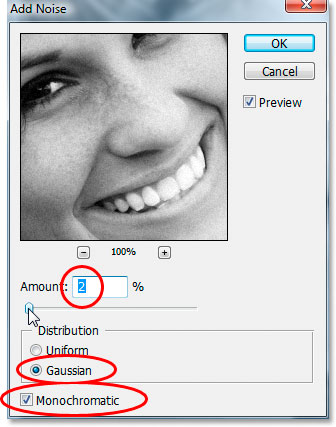
Ajouter un peu de bruit à l'image d'aider mélanger les deux photos.
Etape 8: Ajouter une couche solide de réglage des couleurs
Tout ce qui reste à faire est d'ajouter notre propre couleur à l'image. Pour cela, nous allons utiliser une couche de remplissage de couleur unie. Cliquez sur le New Fill ou l'icône de calque de réglage au bas de la palette Calques:
Cliquez sur l'icône «Réglage de Nouveau calque de remplissage Or".
Ensuite, sélectionnez couleur unie depuis le sommet de la liste qui apparaît:
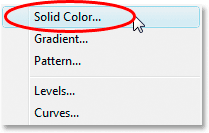
Sélectionnez le calque de remplissage de couleur unie dans la liste.
Couleur du sélecteur de Photoshop apparaît. Choisissez la couleur que vous souhaitez utiliser pour votre image.Je vais choisir une lumière orange pour ma couleur:
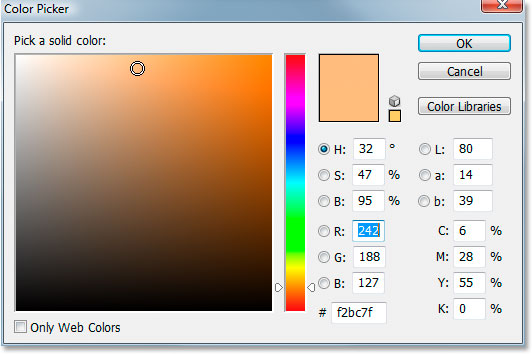
Choisissez une couleur à utiliser pour votre image dans le sélecteur de couleur.
Cliquez sur OK une fois que vous avez choisi une couleur pour quitter le sélecteur de couleurs. Ne vous inquiétez pas au sujet de choisir la «bonne» couleur à l'heure actuelle parce que vous pouvez toujours changer plus tard.
Etape 9: Définir le mode de fusion de calque "Couleur"
Après avoir cliqué sur le sélecteur de couleurs, votre image sera maintenant complètement remplie avec la couleur que vous choisissez, ce qui n'est pas exactement ce que nous voulions. Pour résoudre ce problème, avec la nouvelle couche de remplissage de couleur unie sélectionné dans la palette Calques, aller jusqu'à l'option Mode de fusion dans le coin supérieur gauche de la palette Calques, cliquez sur la flèche pointant vers le bas à la droite du mot "Normal" et sélectionnez une couleur dans la liste:
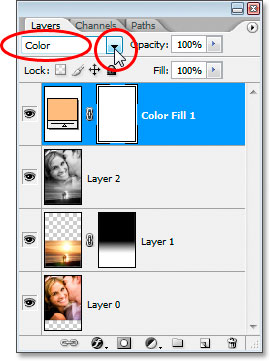
Changez le mode de fusion de la couche de remplissage de couleur unie pour "Couleur".
Votre image va maintenant être colorisé avec votre couleur choisie plutôt que d'être bloqué de la vue par elle. Si vous décidez que vous n'êtes pas heureux avec la couleur que vous avez choisi, il suffit de double-cliquer sur la couleur unie remplir l'icône de la palette de couleurs de calque dans la palette Calques:
Double-cliquez sur l'icône de l'échantillon de couleur dans la palette Calques.
Quand vous faites cela, le sélecteur de couleurs s'affiche en arrière et vous pouvez choisir une couleur différente.Comme la couche de remplissage de couleur unie est déjà réglé sur le mode de fusion "Couleur", vous serez en mesure de voir un aperçu en temps réel de la façon dont le choix de votre couleur actuelle ressemble à votre image.
Je vais rester avec ma couleur de sélection initiale, et ici, après avoir changé le mode de fusion "couleur", c'est mon résultat final:

Le résultat final.
Et là, nous l'avons!

Aucun commentaire:
Enregistrer un commentaire