Voici la photo que je vais travailler avec tout au long de ce tutoriel:

L'image d'origine.
Et voici ce que notre image va ressembler après l'ajout de la réflexion de l'eau:

Le résultat final.
Allons-y!
Étape 1: Dupliquer le calque d'arrière-plan
Avec notre nouvelle image ouverte dans Photoshop, nous pouvons voir dans la palette Calques que nous avons actuellement une couche, la couche de fond, qui contient notre image:
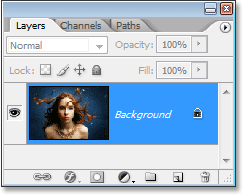
L'image originale sur le calque Arrière-plan dans la palette Calques.
Nous avons besoin de dupliquer le calque d'arrière-plan, et nous pouvons le faire en utilisant le raccourci clavierCtrl + J (Windows) / Commande + J (Mac). Maintenant, quand je regarde dans ma palette Calques maintenant, je peux voir que j'ai maintenant deux couches - mon calque Arrière-plan original sur le fond et une nouvelle couche, "Layer 1", au-dessus qui est mon double:
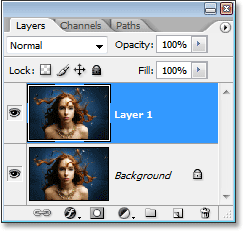
Appuyez sur "Ctrl + J" (Win) / "Command + J" (Mac) pour dupliquer le calque Arrière-plan.
Étape 2: ajouter de l'espace de la toile à la fin du document
Nous allons ajouter notre réflexion de l'eau au-dessous de l'image, nous allons donc ajouter un peu d'espace en toile de fond de notre document pour faire place à notre réflexion. Pour ce faire, rendez-vous au menu d'image en haut de l'écran et sélectionnez Taille de la toile. Cela fera apparaître "Canvas Size" dialogue de la boîte de Photoshop. La meilleure chose à faire ici est d'ajouter deux fois plus d'espace de toile beaucoup plus que ce que nous avons actuellement, mais nous voulons seulement qu'il apparaisse au bas du document, et non pas au-dessus ou sur les côtés, de sorte que nous devons dire à Photoshop exactement où nous voulons cet espace de toile supplémentaire à parcourir.
Tout d'abord, entrez 100 pour la hauteur et mettre la mesure à pour cent, entouré en rouge ci-dessous. Laissez l'option Largeur à 0. Ensuite, assurez-vous que l'option relative est vérifiée, ce qui indique Photoshop pour nous donner à 100% plus d'espace de la toile que ce que nous avons déjà. Ci-dessous l'option "Relative" est une grille 3 x 3 de carrés. C'est là que nous disons Photoshop où nous voulons placer notre espace de toile supplémentaire.Cliquez dans le carré au milieu de la rangée du haut (encore que entourées ci-dessous). Cela indique à Photoshop ne pas placer tout l'espace de la toile supplémentaire au-dessus du document et au lieu de mettre tout cela au fond:
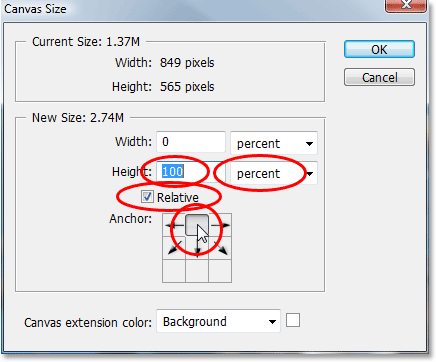
Ajouter plus d'espace de la toile en utilisant la boîte de dialogue "Canvas Size".
Cliquez sur OK pour quitter la boîte de dialogue, et Photoshop va ajouter de l'espace de la toile supplémentaire pour le bas de l'image:
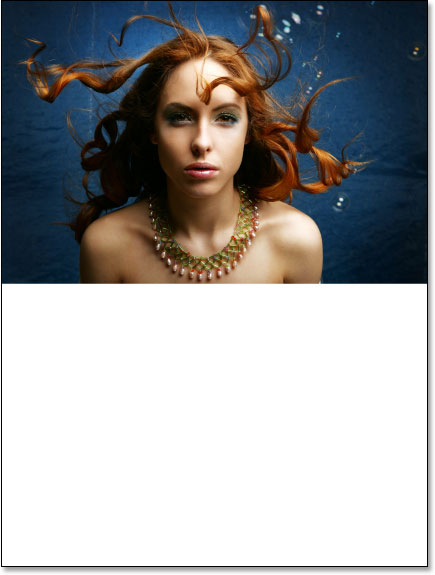 x
x
La hauteur de ce document a été doublé avec l'espace de la toile supplémentaire ajouté au bas.
Étape 3: Retournez le Top Layer verticalement
Afin de créer notre réflexion, nous devons retourner notre image à l'envers, donc faisons-le. Avec la couche supérieure sélectionnée dans la palette Calques, aller jusqu'à le menu Modifier en haut de l'écran, choisissezTransformer, puis choisissez Symétrie axe vertical. Photoshop va retourner l'image à l'envers dans le document:

Allez dans Edition> Transformation> Symétrie axe vertical pour faire pivoter l'image sur la couche supérieure à l'envers.
Étape 4: Faites glisser l'image retournée sur le bas du document
Nous avons besoin de l'image réfléchie d'être au bas du document, alors prenez votre outil Déplacer de la palette d'outils, ou appuyez sur V sur votre clavier pour le raccourci:
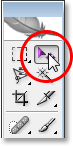
Sélectionnez l'outil Déplacer.
Puis, avec l'outil Déplacer sélectionné, cliquez dans le document et faites glisser l'image réfléchie vers le bas jusqu'à ce que le dessus de celui-ci est aligné avec le bas de l'image originale au-dessus. Maintenez la touche Maj enfoncée pour s'assurer que vous faites glisser vers le bas dans une ligne droite:

Faites glisser l'image retournée en bas de l'original.
Étape 5: ajouter un nouveau calque vierge
Maintenant que nous avons notre image réfléchie en place, nous pouvons commencer à créer notre effet d'ondulation de l'eau. Tout d'abord, nous devons ajouter un nouveau calque vide au sommet de la palette Calques, donc avec "Layer 1" toujours sélectionné, cliquez sur l'icône Nouveau calque en bas de la palette Calques:
Ajouter un nouveau calque vide au document.
Etape 6: Remplissez le nouveau calque Avec Blanc
Nous allons remplir notre nouveau calque vide avec du blanc. Si le blanc n'est pas votre couleur de fond, appuyez sur D de votre clavier, ce qui permet de réinitialiser l'avant-plan de Photoshop et les couleurs d'arrière-plan, ce qui rend noir couleur de premier plan et blanc votre couleur de fond. Ensuite, utilisez le raccourci clavier Ctrl + Retour arrière (Windows) / Commande + Suppr (Mac) pour remplir le nouveau calque avec la couleur de fond (blanc).Votre document sera rempli de solide blanc.
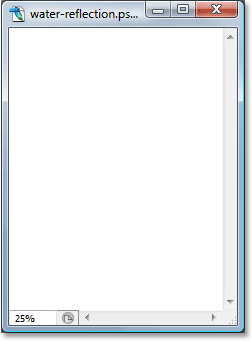
L'image entière est maintenant rempli avec du blanc.
Étape 7: appliquer la «Demi-teinte" filtre pour créer en noir et blanc Lignes horizontales
Aller vers le haut dans le menu Filtre en haut de l'écran, choisissez Sketch, puis choisissez demi-teinte. Cela soulève Galerie de filtres de Photoshop (Photoshop CS et supérieur) mis à la "demi-teinte" des options de filtre sur la droite, avec un large aperçu de l'effet sur la gauche. Nous allons utiliser ce filtre pour ajouter une série de lignes horizontales noires et blanches à l'image. Ces lignes vont devenir nos ondulations de l'eau. Les plus de lignes que nous avons, plus nous aurons ondulations.
Tout d'abord, nous voulons nous assurer que nous créons des lignes et pas des points ou des cercles, donc définir l'option du type de motif à lignes. Nous contrôlons le nombre de lignes en réglant l'option Taille. Des valeurs inférieures nous donnent plus de lignes, puisque nous sommes l'abaissement de la taille de chaque ligne, et des valeurs plus élevées nous donner moins mais plus épais lignes. Je vais mettre ma valeur de taille 7, je pense que fonctionne le mieux pour mon image. Vous pouvez expérimenter avec cette valeur sur votre propre. L'option Contraste dessous détermine la netteté des bords des lignes sont. Des valeurs inférieures donnent des lignes plus douces, des valeurs supérieures blanches vous donnent des lignes de bord durs. Définissez cette valeur tout le chemin à 50 pour donner à vos lignes arêtes vives. Nous allons leur adoucir nous-mêmes avec le filtre Flou gaussien dans un moment:
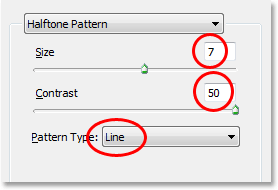
Ajustez les options de filtrage Demi-teinte pour créer une série de lignes noires et blanches à travers l'image.
Cliquez sur OK lorsque vous avez terminé pour quitter la boîte de dialogue, et Photoshop va remplir l'image de haut en bas avec vos lignes noires et blanches:
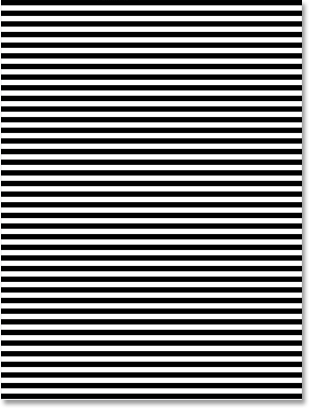
L'image est maintenant rempli avec des lignes horizontales noires et blanches.
Étape 8: appliquer le «Flou gaussien" Filtre des lignes
Avant que nous puissions utiliser nos lignes noires et blanches comme ondulations de l'eau, nous avons besoin de les lisser et créer de jolis, des transitions en douceur entre eux. Pour ce faire, rendez-vous dans le menu Filtreencore une fois, choisissez Flou, puis choisissez Flou gaussien, ce qui ouvre la boîte de dialogue "Flou gaussien". Gardez un oeil sur votre image et faites glisser le curseur en bas de la boîte de dialogue pour augmenter la valeur du rayon jusqu'à ce que les lignes ont un avantage très doux pour eux. J'utilise une petite image pour ce tutoriel, donc pour moi, une valeur de rayon d'environ 4 pixels fonctionne bien. Si vous utilisez une image plus grande, haute résolution, vous devrez configurer le vôtre pour une valeur plus élevée:
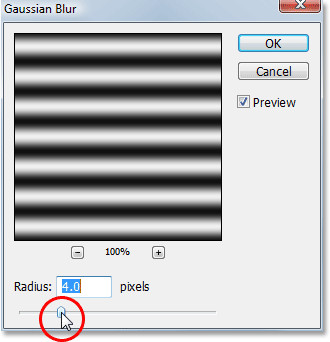
Utilisez le filtre Flou gaussien pour lisser les bords des lignes.
Cliquez sur OK pour quitter la boîte de dialogue et appliquer le flou sur les lignes.
Étape 9: en dupliquant les lignes couche dans un nouveau document
Nous allons créer un nouveau document de la marque de notre couche de lignes, que nous utilisons alors que notre carte de déplacement pour nos ondulations de l'eau. Avec les lignes couche sélectionnée, aller jusqu'à lemenu Calque en haut de l'écran et sélectionnez Dupliquer le calque, ce qui ouvre la boîte de dialogue "Dupliquer le calque". Dans les options "de destination", cliquez sur la flèche pointant vers le bas à droite del'option Document et mettez-le à nouveau, ce qui créera un nouveau document Photoshop sur notre couche:
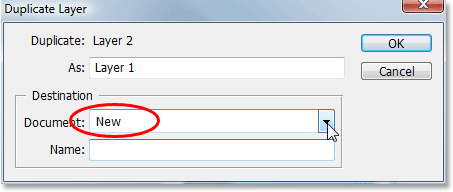
Réglez l'option "Document" dans la boîte "Dupliquer le calque" de dialogue de "Nouveau".
Cliquez sur OK pour quitter la boîte de dialogue, et votre couche va ouvrir dans un nouveau document à l'écran.
Etape 10: enregistrer le nouveau document et fermer Out Of It
Ce nouveau document que nous avons créé va devenir notre carte de déplacement, mais avant que nous puissions l'utiliser, nous avons besoin de l'enregistrer. Nous allons également fermer hors de lui après que nous avons sauvés, puisque nous n'aurons pas besoin de l'ouvrir plus, et la meilleure façon d'accomplir ces deux tâches est de simplement fermer le document. Lorsque vous essayez de fermer sur elle, Photoshop comme vous si vous voulez enregistrer le document avant de le refermer. Cliquez sur Oui:
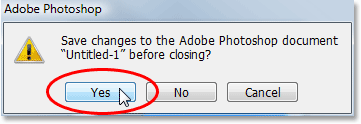
Choisissez "Oui" lorsque Photoshop vous demande si vous souhaitez enregistrer le document avant de le refermer.
Photoshop pour faire apparaître la boîte de dialogue Enregistrer sous. Vous pouvez nommer votre nouveau document que vous voulez. Je vais nommer mines "water-rides". Assurez-vous que vous enregistrer en tant que fichier Photoshop. PSD, puisque ce sont les seuls fichiers Photoshop peuvent utiliser comme carte de déplacement.Vous aurez probablement envie d'enregistrer le document sur votre bureau, car nous aurons besoin de la retrouver dans un instant.
Etape 11: supprimer les lignes couche
Maintenant que nous avons utilisé nos lignes noires et blanches pour créer le fichier que nous allons utiliser comme notre carte de déplacement, nous pouvons nous débarrasser de lui. Pour ce faire, cliquez simplement dessus et faites-la glisser vers le bas sur l'icône Corbeille au bas de la palette Calques:
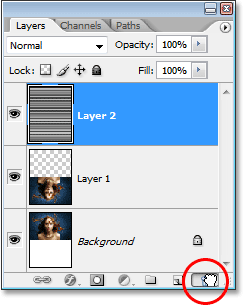
Cliquez et faites glisser les lignes couche ("Layer 2") sur la corbeille en bas de la palette Calques pour le supprimer.
Etape 12: Fusionner les deux couches sur un nouveau calque
Avant d'ajouter utiliser notre carte de déplacement, nous avons besoin de fusionner nos deux couches d'image sur un nouveau calque au-dessus. Pour ce faire, avec "Layer 1" est sélectionné, utiliser le raccourci clavier Maj + Ctrl + Alt + E (Win) / Maj + Commande + Option + E (Mac). Rien ne semble avoir été le cas dans le document, mais si nous regardons dans la palette Calques, nous pouvons voir que les deux couches ont été fusionnées sur un nouveau calque au dessus:
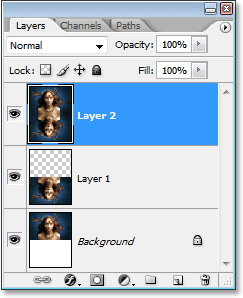
Ces deux couches sont maintenant fusionnés sur un nouveau calque, "Couche 2".
Etape 13: Utilisez la fonction "Déplacer" filtre pour créer les ondulations de l'eau
Nous sommes prêts à créer nos ondulations de l'eau à l'aide de la carte de déplacement que nous venons de créer. Avec la nouvelle couche sélectionnée dans la palette Calques, remonter au menu Filtre en haut de l'écran, choisissez déformer et puis choisissez Déplacer.
Ceci nous amène à "Déplacer" filtre boîte de dialogue de Photoshop. C'est là que nous déterminons la force de notre effet d'entraînement, et nous le faisons avec l'option Echelle horizontale au sommet. Je vais mettre le mien à une valeur de 4, ce qui me donnera un effet d'entraînement réaliste. Vous pouvez expérimenter avec cette valeur avec votre propre image. Un réglage trop élevé mais va créer trop de distorsion horizontale et vous perdrez le réalisme.
Nous n'avons besoin d'aucune distorsion verticale pour créer notre effet, alors réglez l'option Echelle verticale à0. Aussi, assurez-vous que s'étirer pour s'ajuster et Pixels du contour sont sélectionnés:
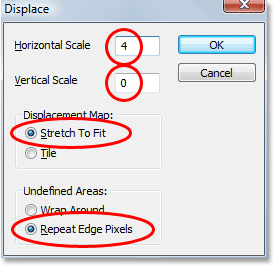
Allez dans Filtre> Déformation> Displace pour faire apparaître la boîte de dialogue Déplacer.
Cliquez sur OK dans le coin supérieur droit de la boîte de dialogue, et Photoshop va vous demander quel fichier que vous voulez utiliser comme carte de déplacement. Choisissez le fichier que vous venez d'enregistrer il ya un instant, que j'ai sauvé de mon bureau comme «eau-ripples.PSD", puis cliquez sur Ouvrir. Photoshop va ensuite appliquer le plan de déplacement à l'image entière, la création de nos ondulations de l'eau:

L'image après l'application de notre plan de déplacement avec le filtre "Déplacer".
Etape 14: masquer les rides sur le dessus avec un masque de calque
Bien sûr, nous avons un léger problème en ce moment. Nous avons ajouté notre effet d'ondulation de l'eau à l'image entière, et nous voulions seulement dans la moitié inférieure. Nous pouvons corriger cela facilement si l'aide d'un masque de calque. Première image, Ctrl-clic (Win) / Commande-clic (Mac) directement sur la vignette pour "Layer 1" dans la palette Calques pour placer une sélection autour du retournées au bas du document:
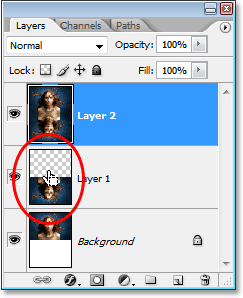
Un "clic droit" (Win) / "Control-click" (Mac) directement sur la vignette du calque 1 dans la palette Calques pour placer une sélection autour de l'image réfléchie.
Vous verrez une sélection apparaissent autour de la moitié inférieure de l'image dans votre document. Maintenant, avec le calque fusionné toujours sélectionné, cliquez sur l'icône du masque de calque en bas de la palette Calques:
Cliquez sur l'icône "Layer Mask" pour ajouter un masque de calque à la couche fusionnée à la partie supérieure de la palette Calques.
Photoshop va ajouter un masque de calque à la couche fusionnée, et parce que nous avions une sélection autour de la moitié inférieure de notre document lorsque nous avons ajouté le masque de calque, seule la moitié inférieure de la couche fusionnée reste visible. La moitié supérieure est caché de la vue, en supprimant les ondulations de l'eau non désirés de cette partie de l'image:

L'effet d'entraînement est maintenant caché de la moitié supérieure de l'image après l'application du masque de calque.
Etape 15: appliquer le «Flou gaussien" filtre au masque de calque
Avant que nous ajoutons notre touche finale par la colorisation de l'eau, nous allons adoucir le bord du masque de calque un peu donc il n'y a pas une telle ligne de démarcation rude entre l'image sur le dessus et le dessous de l'eau. Nous allons utiliser le filtre Flou gaussien pour cela, et puisque nous voulons l'appliquer au masque de calque, nous devons d'abord sélectionner le masque. Nous pouvons le faire en cliquant sur la vignette du masque de calque dans la palette Calques:
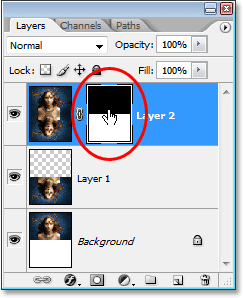
Adobe Photoshop Tutoriels: Cliquez sur la vignette du masque de calque dans la palette Calques pour sélectionner le masque de calque.
Vous pouvez dire que le masque de calque est maintenant sélectionnée par la boîte de sélection blanc autour de sa vignette. Nous allons appliquer le filtre Flou gaussien au masque, de sorte remontons dans le menu Filtre,sélectionnez Flou de nouveau, puis sélectionnez Flou gaussien. Lorsque la boîte de dialogue qui apparaît, cliquez simplement sur OK pour appliquer la même valeur de rayon, nous avons utilisé précédemment.
Etape 16: coloriser l'eau avec une Teinte / Saturation calque de réglage
Finissons-off choses maintenant en ajoutant un soupçon de bleu de notre eau, et nous allons utiliser une teinte / calque de réglage de saturation pour cela. Nous voulons que le calque de réglage à seulement affecte la moitié inférieure de l'image où les ondulations de l'eau sont, pour ainsi maintenez votre touche Alt (Windows) / Option(Mac), cliquez sur l'icône Nouveau calque de réglage au bas de la palette Calques, puis sélectionnez Teinte / Saturation dans la liste des calques de réglage:
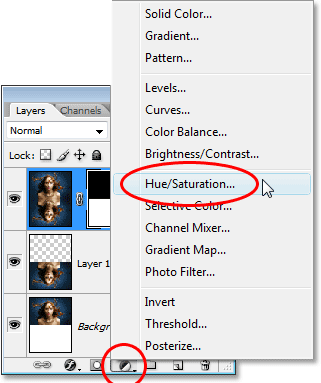
Maintenez enfoncée la touche "Alt" (Win) / "Options" (Mac), cliquez sur l'icône "Nouveau calque de réglage", puis faites glisser votre souris sur "Teinte / Saturation" pour le sélectionner.
En maintenant la touche "Alt / Option", cela indique Photoshop pour faire apparaître la boîte de dialogue Nouveau calque avant d'ajouter le calque de réglage. Cochez la case Utiliser la couche précédente pour créer optionde masque d'écrêtage en cliquant sur la case à gauche de celui-ci:
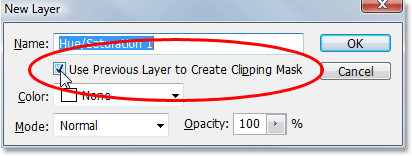
Sélectionnez l'option "Utiliser la couche précédente pour créer le masque d'écrêtage" dans la boîte de dialogue «Nouveau calque».
Cette option indique à Photoshop que nous voulons que le calque de réglage pour affecter uniquement la couche juste en dessous de la palette Calques, et depuis la couche inférieure est la couche contenant les ondulations de l'eau, seuls les ondulations de l'eau sera colorisée, qui est ce que nous voulons . Cliquez sur OK pour quitter la boîte de dialogue.
Cela fera apparaître la teinte / boîte de dialogue Saturation. Nous voulons coloriser notre eau, donc la première chose que nous voulons faire ici est de sélectionner l'option Redéfinir dans le coin en bas à droite. Ensuite, sélectionnez la couleur que vous voulez que votre eau soit en faisant glisser le curseur Teinte vers le haut. Je vais traîner mon curseur vers la droite pour une valeur d'environ 218, ce qui je pense est une bonne couleur pour mon eau:
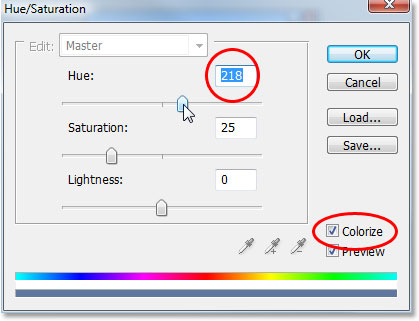
Utilisez le Hue / boîte de dialogue de saturation pour coloriser l'eau.
Cliquez sur OK pour quitter la boîte de dialogue, vous verrez que votre eau sur le fond a été colorisée, mais la couleur est beaucoup trop fort pour le moment.
Etape 17: Baisser l'opacité de la Teinte / Saturation couche
Pour réduire l'intensité de la couleur que nous venons d'ajouter à l'eau, tout ce que nous devons faire est d'aller jusqu'à l'option Opacité dans le coin supérieur droit de la palette Calques et abaisser la valeur d'opacité. Je vais baisser le mien tout en bas à environ 25%, ce qui ajoute une quantité beaucoup plus réaliste de la couleur à l'eau:
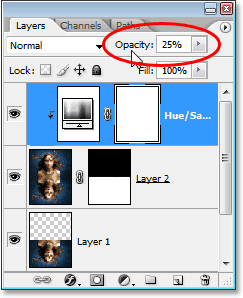
Baisser l'opacité du calque de réglage jusqu'à ce que l'eau ne dispose que d'une touche de couleur à elle.
Une fois que vous avez baissé l'opacité du calque de réglage pour réduire l'intensité de la couleur de l'eau, vous avez terminé!
Voici encore une fois mon image originale pour la comparaison:

L'image d'origine une fois de plus.
Et voici ma dernière "reflet" résultat:

L'effet final.
Juste pour le plaisir, voici un autre exemple d'exactement le même effet appliqué à une image différente. La seule chose que j'ai changé ici, c'est que je n'ai ajouté que la moitié de l'espace de la toile aussi bien au-dessous de l'image d'origine (je mets la valeur "Hauteur" dans la boîte de dialogue Taille de la zone de 50% au lieu de 100%).Tout le reste a été fait exactement de la même manière:

Un autre exemple d'une image en utilisant le même effet.
Et là, nous l'avons!

Aucun commentaire:
Enregistrer un commentaire