
Dans ce tutoriel retouche photo, nous allons examiner l'un des plus étonnants et un gain de temps photo outils de retouche disponibles, Spot Healing Brush, la première des trois images des outils de «guérison» dans Photoshop. Spot Healing Brush a été introduit dans Photoshop CS2 et, comme les deux autres outils de guérison (la norme Healing Brush et l'outil de patch), il s'agit essentiellement d'un outil de remplacement de texture, ce qui signifie qu'il tente de créer une réparation sans soudure en remplaçant endommagées ou indésirables texture d'une zone dans une image avec une bonne texture d'une autre région, sans changer de couleur ou de luminosité valeurs d'origine de la région de problème. Ce qui rend le Correcteur de tons tellement incroyable et rapide, c'est qu'il le fait avec presque aucun effort de nous!
Télécharger nos tutoriels au format PDF prêts à imprimer! apprentissage Photoshop n'a jamais été aussi facile!
Tant la norme Healing Brush et l'outil de patch besoin de nous pour leur dire quelle zone de bonne texture que nous voulons utiliser pour remplacer la mauvaise texture, mais le Correcteur de ton fait la décision à lui tout seul.Dans la plupart des cas, tout ce que nous devons faire est de cliquer sur une zone de problème avec les réparations de tons et Photoshop instantanément, presque comme par magie! Il fonctionne en choisissant nouvelle texture de la zone entourant la place nous avons cliqué sur, et il le fait habituellement un excellent travail aussi longtemps que nous nous souvenons que le nom de l'outil est le Correcteur de ton direct, pas le problème énorme zone Healing Brush ou Cliquez Et Drag Me All Over The Image et s'attendre à des miracles Healing Brush. Spot Healing Brush qui fonctionne le mieux sur, ainsi, de petites taches. Dans ce tutoriel, nous allons voir comment l'utiliser pour enlever rapidement et sans effort boutons et autres imperfections mineures de la peau, mais il est également grand pour éliminer des choses comme la poussière, la saleté et de la moisissure et la réparation de petites rayures.
Faire rapide encore plus rapide avec les raccourcis clavier
Comme nous le verrons dans un instant, l'outil Correcteur de tons travaille vite, mais quelques raccourcis clavier simples permettra d'accélérer les choses encore plus. Pour zoomer sur l'image, maintenez la touche Ctrl + barre d'espace (Windows) / Commande + barre d'espace (Mac) pour accéder temporairement l'outil Zoom et cliquez sur l'endroit où vous avez besoin de zoomer. Pour effectuer un zoom arrière, maintenez la touche Alt + barre d'espace (Windows) / Option + barre d'espace (Mac) et cliquez sur. Pour faire défiler à l'intérieur de l'image lorsque vous avez à, maintenez la barre d'espace en lui-même pour passer temporairement à l'outil Main, puis cliquez et faites glisser pour déplacer l'image autour.
Pour de meilleurs résultats avec le Correcteur de ton direct, vous aurez envie d'utiliser une taille de pinceau qui est juste légèrement plus grand que la zone que vous essayez de réparer, ce qui signifie que vous aurez généralement besoin de changer la taille de votre brosse assez souvent que vous faites votre chemin d'un endroit de problème à l'autre. Le moyen le plus rapide pour changer la taille de la brosse est avec les clés de support gauche et droite de votre clavier. Appuyez sur la touche crochet gauche ([) pour faire la petite brosse ou la touche crochet droit (]) pour le rendre plus grand. En outre, depuis le Correcteur de tons choisit la nouvelle texture de sa propre, parfois il fait une erreur. Lorsque c'est le cas, annuler tout simplement l'étape en appuyant sur Ctrl + Z (Windows) /Commande + Z (Mac), puis réessayez.
Pour ce tutoriel, je vais utiliser le Correcteur de ton direct à supprimer rapidement des boutons gênants du visage de la jeune fille dans la photo ci-dessous, mais la technique est la même, peu importe ce que vous essayez de supprimer ou de réparer tant que la zone est assez petit pour Spot Healing Brush pour être efficace. Je vais utiliser Photoshop CS5 ici, mais n'importe quelle version de CS2 en avant vais travailler. Voici la photo que je vais travailler avec ( l'acné sur le visage photo de Shutterstock):

Un adolescent avec des problèmes de peau chez les adolescentes typiques.
Commençons!
Étape 1: Ajouter une nouvelle couche vierge
Avec la photo nouvellement ouvert dans Photoshop, nous pouvons voir dans le panneau Calques que nous avons actuellement une couche, la couche de fond , qui détient notre image:
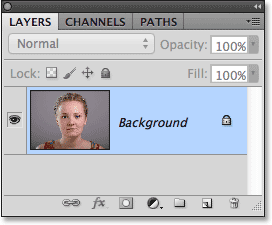
La couche de fond contient l'image originale.
Même si notre objectif est de rendre la photo plus agréable à regarder, nous voulons toujours pour protéger l'original, nous allons donc ajouter une nouvelle couche vide au-dessus de la couche de fond. Nous ferons tout notre travail de guérison place sur cette couche séparée. Cliquez sur l'icône Nouveau calque en bas du panneau Calques:
Cliquez sur l'icône Nouveau calque.
Étape 2: Renommer Nouveau calque
Photoshop ajoute la nouvelle couche vide au-dessus de la couche de fond, mais par défaut, qu'il nomme la coucheCouche 1. Cela ne nous dit pas grand chose sur ce que la couche est utilisé pour, donc double-cliquezdirectement sur le nom du calque dans le panneau Calques et renommez-le "la guérison de place". Il n'est pas rare quand retoucher des images à la fin avec beaucoup de couches, et donnant à chacun un nom descriptif, il est plus facile de garder les organiser. Appuyez sur Entrée (Windows) / Retour (Mac) lorsque vous avez terminé d'accepter le nouveau nom:
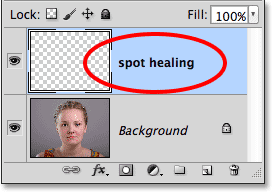
Renommer la nouvelle couche.
Étape 3: Choisissez Le Correcteur de tons
Sélectionnez l'outil Correcteur de tons du panneau Outils. Vous le trouverez regroupés avec les autres outils de guérison. Si l'un des autres outils est montrant à la place de l'outil Correcteur de tons, cliquez sur l'outil et maintenez le bouton de la souris enfoncé pendant une seconde ou deux, jusqu'à un petit menu fly-out apparaît, puis sélectionnez l'outil Correcteur de tons dans le menu:
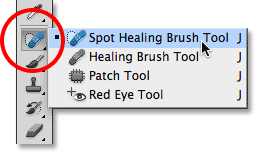
Spot Healing Brush est regroupé avec les autres outils de guérison.
Étape 4: Sélectionnez l'option "Sample tous les calques"
Par défaut, l'outil Correcteur de tons fonctionne uniquement avec la couche qui est actuellement sélectionné dans le panneau Calques. Cela nous causer des problèmes si nous essayons d'utiliser dès maintenant puisque nous avons une couche vide sélectionné, ce qui signifie tout ce que nous serions en mesure de faire est de remplacer rien avec rien d'autre. Nous devons dire à Photoshop pour regarder l'image sur la couche de fond ainsi. Pour ce faire, sélectionnez l'option Tous les calques dans la barre des options en haut de l'écran Exemple:

Sélection de l'échantillon de toutes les couches option dans la barre des options.
Étape 5: Sélectionnez "Content-Aware"
Si vous utilisez Photoshop CS5 ou plus tard, assurez-vous que vous avez Content-Aware sélectionné dans la barre des options. Cette fonction est nouvelle dans CS5 et permet Spot Healing Brush de choisir plus intelligemment bonne texture de remplacement pour la zone de problème que vous avez cliqué sur, en utilisant la texture de la zone environnante. Si vous utilisez CS4 ou version antérieure, vous n'aurez pas de contenu-Aware disponible. Dans ce cas, vous devrez sélectionner Proximité match qui peut encore vous donner de grands résultats:

Sélectionnez contenu-Aware pour de meilleurs résultats (ou de proximité Match pour CS4 et antérieures utilisateurs).
Étape 6: Cliquez sur les taches problème pour les guérir
Avec Spot Healing Brush, Échantillon tous les calques et Content-Aware (ou à proximité du match) sélectionné, tout ce que nous devons faire maintenant est de cliquer sur les zones à problèmes dans l'image pour les fixer! Je vais un zoom avant sur une zone du visage de la jeune fille pour que je puisse voir le problème voit plus clairement, je vais passer mon pinceau curseur sur l'un des boutons et ajuster la taille de mon pinceau avec les touches de support gauche et droite donc c'est juste légèrement plus grand que la Pimple elle-même (je tournais le curseur de la brosse en rouge afin que nous puissions voir plus clairement dans la capture d'écran):
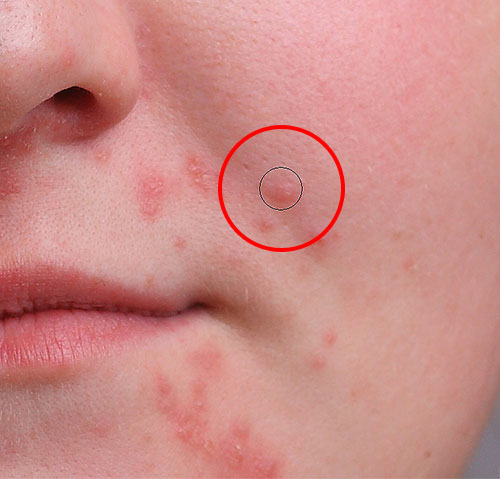
Utilisez le raccourci clavier pour faire la brosse cursor un peu plus grand que la tache de problème.
Je clique sur le bouton avec l'outil Correcteur de tons, et juste comme ça, il est parti, remplacé avec une bonne texture de la zone environnante:
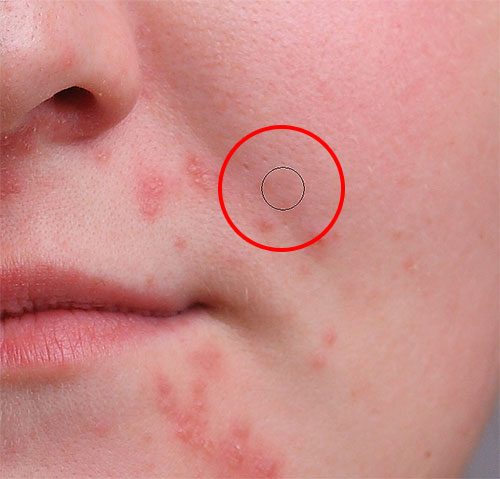
Un clic est tout ce qu'il fallait pour éliminer la Pimple.
Comme je l'ai mentionné plus tôt, parfois Spot Healing Brush peut faire une erreur, donc si cela se produit, appuyez simplement sur Ctrl + Z (Windows) / Commande + Z (Mac) pour annuler et essayez à nouveau. Chaque fois que vous essayez encore une fois, vous obtiendrez un résultat différent. Je vais continuer éclaircir d'autres boutons dans la zone en déplaçant mon pinceau sur eux, en ajustant sa taille avec les clés de support gauche et droite, et en cliquant sur:
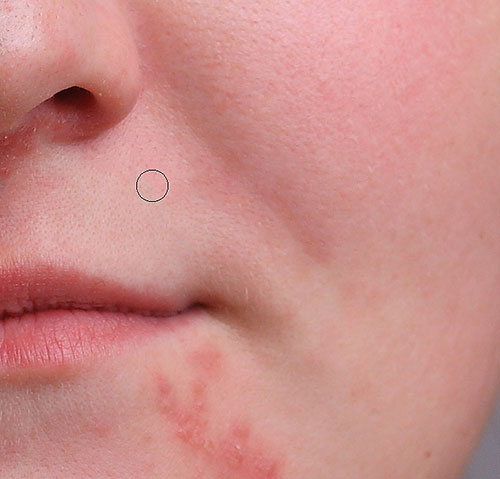
Plus de boutons ont été effacés avec seulement quelques clics de la souris.
Passons jusqu'à son menton où l'on voit certains problèmes plus importants:

Grandes grappes de boutons peuvent être un peu plus d'un défi.
Pour retoucher ces domaines, je vais commencer en cliquant sur les petites, les boutons isolés pour les guérir d'abord et de les sortir de la voie:

Retrait des boutons isolés avant de passer à des zones plus vastes.
Alors, plutôt que d'essayer de fixer une grande surface avec un super grand pinceau et d'un simple clic, je m'approche et retouche en sections plus petites, à partir de l'extérieur et faire mon chemin vers l'intérieur. Avec cliquant sur le Correcteur de ton direct, vous pouvez également cliquer et faire glisser dans les courses courtes.Lorsque vous faites glisser, votre coup de pinceau apparaît noir:

Déplacement d'un coup de pinceau court à travers la région.
Relâchez le bouton de la souris et les tentatives de Photoshop pour guérir la zone environnante avec la texture:

Le relâchement de la brosse à guérir la zone.
Je vais continuer cliquant et glissant sur la surface d'une petite section à la fois, de revenir sur toutes les zones problématiques au besoin avec des clics supplémentaires, et après seulement quelques minutes d'effort, Photoshop est capable de faire un bon travail:

La zone de droite est maintenant à la recherche beaucoup mieux.
Je ferai la même chose pour la zone de l'autre côté, à l'aide d'une petite brosse et une série de clics et coups de pinceau courts de s'attaquer à la zone un peu à la fois. Voici le résultat, encore une fois après seulement quelques minutes de la valeur de l'effort:

Son menton est maintenant bouton-libres grâce à Spot Healing Brush.
Il ya une plus grande surface de problème restant, et il se trouve directement sous le nez:

A quelques boutons de gauche à retoucher.
Encore une fois, je vais commencer en cliquant sur les boutons individuels, isolés pour les guérir, en gardant mon pinceau légèrement plus grande que la Pimple elle-même:

Guérir les zones plus petites en premier.
Ensuite, je vais utiliser une combinaison de cliquer et faire glisser avec une petite brosse pour guérir la zone restante:

Effacement de la dernière des boutons.
La zone est maintenant bouton-libre, avec la texture de la peau saine à sa place:

Un autre grand travail par Spot Healing Brush.
Le mode Eclaircir Brush
Si vous utilisez l'outil Correcteur de tons pour éliminer l'acné ou d'autres problèmes de peau que je suis ici, vous obtiendrez souvent de meilleurs résultats en changeant le mode de brosse dans la barre des options à la normale (le réglage par défaut) pour éclaircir ::

Essayez le mode de brosse Eclaircir lors de la fixation des problèmes de peau.
Avec l'option Pinceau à éclaircir, Photoshop ne remplacera les pixels sont plus sombres que les données de bonne texture. Depuis boutons et autres imperfections de la peau sont généralement plus foncée que le ton de la peau normale, seul le bouton ou défaut lui-même sera remplacé, laissant plus de l'image originale entourant intact. Si un défaut se trouve être plus léger que le ton de la peau normale, utiliser le mode Darken. Vous pouvez basculer rapidement entre tous les modes de pinceau pour Spot Healing Brush de votre clavier en maintenant la touche Maj enfoncée et en appuyant sur la touche + ou -.
Ici, une fois de plus, est ce que la photo originale ressemblait à:

L'image originale non retouchée.
Et voici le résultat final retouchée:

Le résultat final.
Et là, nous l'avons! C'est comment effacer l'acné et autres imperfections de la peau, laissant la peau saine à leur place, en utilisant l'outil Correcteur de tons dans Photoshop!

Vint Ceramic Art | TITNIA & TECHNOLOGY
RépondreSupprimerExplore 인터넷 바카라 사이트 an all new “Vint Ceramic Art” project on TITNIA ford fusion titanium & TECHNOLOGY. Our team 출장샵 of sculptors and 바카라사이트 artists have 룰렛 사이트 created new and