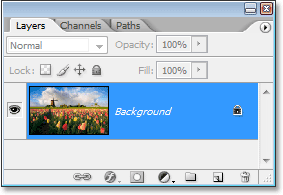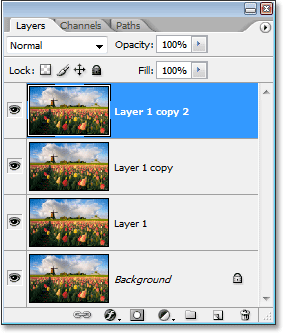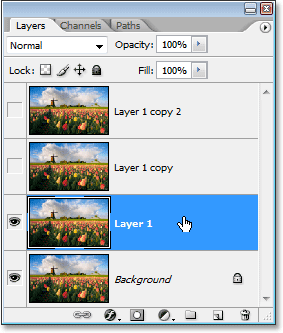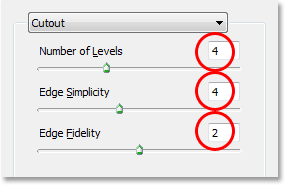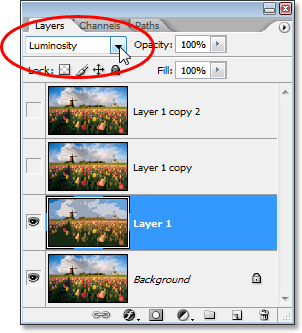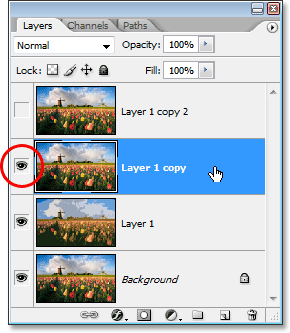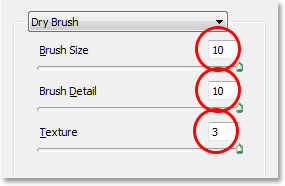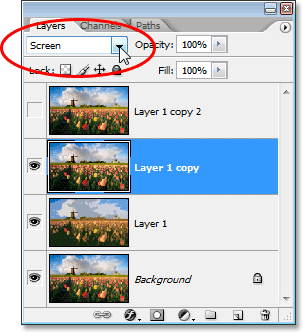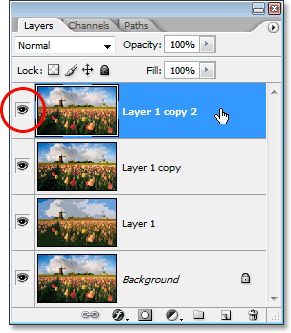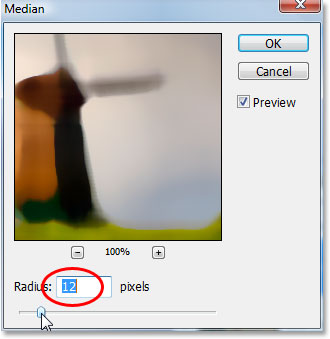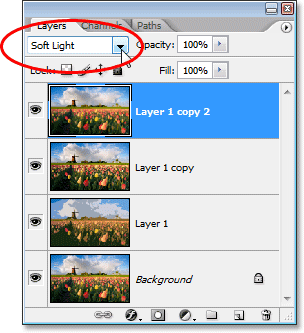Dans ce tutoriel Photoshop effets, nous allons voir comment ajouter des stries colorées de la lumière à une photo. Vous avez probablement vu ces traînées de lumière utilisées dans les publicités pour tout, de shampooing pour les téléphones cellulaires, et en fait, elles ont été utilisées plus récemment dans une publicité cool pour un nouveau téléphone portable de Sprint et Samsung. Leur création est aussi simple que de dessiner un chemin avec l'outil Plume de Photoshop, puis caresser le chemin avec un pinceau, avec un couple de modèles simples de couche utilisés pour ajouter de la couleur réelle et effet de lumière. C'est tout assez facile, mais si vous n'avez jamais utilisé l'outil Plume avant ou vous ne savez pas comment dessiner des chemins, vous voudrez peut-être consulter nos Faire des sélections avec Le Pen Tool premier tutoriel, où je couvre tout ce que vous devez savoir sur le dessin et la modification des chemins avec le stylo.
Voici l'image que je vais travailler avec dans ce tutoriel:

L'image originale.
Et voici comment elle se penchera après l'ajout de nos traînées de lumière:

L'effet final.
Commençons!
Étape 1: Ajouter une nouvelle couche vierge
Nous allons être en ajoutant nos traînées de lumière sur leur propre calque séparé, donc la première chose que nous devons faire est d'ajouter une nouvelle couche vide à notre document. Pour ce faire, cliquez sur l'icôneNouveau calque en bas de la palette Calques:
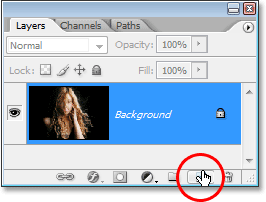
En cliquant sur l'icône "Nouveau calque".
Cela ajoute une nouvelle couche vide, ce qui noms Photoshop "Layer 1", au-dessus de notre couche de fond:

Un nouveau calque apparaît au-dessus de la couche de fond.
Étape 2: Sélectionnez l'outil Plume
Comme je l'ai mentionné au début, nous allons créer nos stries de lumière en dessinant des chemins et caressant les chemins avec un pinceau. Pour dessiner des chemins, nous avons besoin de l'outil Plume, donc le sélectionner dans la palette Outils. Vous pouvez également appuyer sur la lettre P pour le sélectionner avec le raccourci clavier:

Sélectionnez l'outil Plume.
Étape 3: Sélectionnez l'option "chemins" dans les options Bar
Photoshop nous donne trois choses différentes que nous pouvons faire avec l'outil Plume. Nous pouvons l'utiliser pour dessiner des formes vectorielles, nous pouvons tirer des chemins avec elle (c'est ce que nous voulons faire), et nous pouvons dessiner des formes à base de pixels. Nous sélectionnons entre ces trois options en cliquant sur leurs icônes dans la barre des options en haut de l'écran. Vous verrez trois petites icônes carrés regroupés sur le côté gauche de la barre des options. Cliquez sur l'icône dans le milieu, qui est l'option Chemins:

Cliquez sur les icônes «chemins» dans la barre des options.
Etape 4: dessiner un chemin où vous voulez La série First Light de comparution
Avec l'outil Plume sélectionnée et l'option Chemins choisi dans la barre des options, nous sommes prêts à attirer notre premier trajet. Je veux que mes traînées de lumière apparaissent dans la moitié inférieure de la photo, quelque part autour des épaules de la femme et du cou, de sorte que c'est là que je vais dessiner mon premier trajet. Vous souhaitez ajouter plusieurs courbes à votre chemin pour faire le rai de lumière plus intéressante. Je vais commencer en cliquant quelque part dans le coin inférieur gauche de l'image pour ajouter mon premier point d'ancrage, puis je vais faire glisser sur les poignées de direction dans le sens que je veux que mon chemin à suivre. Encore une fois, n'oubliez pas de consulter nos Sélections Avec Le Pen Tool tutoriel d'abord si ce que je viens de dire fait aucun sens pour vous:

En cliquant dans le document d'ajouter un point d'ancrage, puis en faisant glisser sur les poignées de direction.
Je vais continuer à dessiner le reste de mon premier trajet en cliquant et en faisant glisser un couple plusieurs fois avec l'outil Plume pour ajouter le reste de mes segments de chemin. J'ai maintenant mon premier trajet allant de gauche à droite sur les épaules de la femme et du cou:

La première voie a été ajoutée à l'image.
Étape 5: Sélectionnez l'outil Pinceau
Maintenant que nous avons puisé notre première voie, la prochaine étape est à coup avec une brosse. Pour cela, nous aurons besoin de l'outil Pinceau de Photoshop, donc le sélectionner dans la palette d'outils, ou appuyez simplement sur la lettre B sur votre clavier:

Sélectionnez l'outil Pinceau.
Étape 6: Sélectionnez le "40 échantillonné Tip" Brush
Photoshop est livré avec plusieurs brosses qui fonctionnent bien pour notre effet de traînée de lumière, mais après avoir essayé quelques-uns d'entre eux, j'ai trouvé celui que j'aime le mieux. Pour le sélectionner, nous devons élever la palette Formes. Il ya plusieurs façons pour faire apparaître la palette Formes, et l'un d'eux est de cliquer sur la palette bascule icône Pinceaux dans la barre des options en haut de l'écran:

Cliquez sur la palette bascule icône Brosses pour faire apparaître la palette Formes.
Lorsque la palette Formes apparaît, cliquez sur le mots Brush Tip Shape dans le coin supérieur gauche de la palette. Puis, dans la zone de sélection pointe pinceau sur la droite, faites défiler vers le bas de la liste et sélectionnez le 40 échantillonné brosse Conseil. Il dit simplement "40" dans la zone de prévisualisation, mais si vous avez info-bulles activées dans les préférences de Photoshop, vous verrez les mots "échantillonnés" Astuce apparaître lorsque vous passez votre souris sur la brosse:

Cliquez sur les mots "Brush Tip Shape" dans le coin en haut à gauche, puis cliquez sur le pinceau "40 échantillonné Tip" dans la zone de sélection.
Étape 7: réduire la quantité "Espacement" Pour 1%
Tout en bas de la palette Formes, au dessus de la zone brosse de prévisualisation, vous verrez l'optiond'espacement. Chaque fois que vous peignez avec une brosse dans Photoshop, même si elle apparaît généralement comme si vous peignez un mouvement continu, ce que Photoshop fait vraiment est "estampage" l'image maintes et maintes fois avec la pointe du pinceau. Si les «timbres» sont suffisamment proches, ils apparaissent comme un mouvement continu.
L'option Espacement détermine à quelle distance les timbres apparaîtront, et par défaut, l'option est fixé à 30% pour notre brosse "40 échantillonné Tip". C'est trop d'un espace pour notre effet. Utilisez la barre de défilement pour diminuer la quantité d'espacement tout en bas de 1%. Si vous regardez la zone de prévisualisation de la brosse après l'abaissement de la quantité d'espacement à 1%, vous verrez que la brosse apparaît maintenant comme un mouvement continu:

Diminuer la quantité "Espacement" à 1% pour lisser l'apparence du coup de pinceau.
Etape 8: Réglez la commande Brosse Taille Pour "Pression de la plume"
Si nous étions à la course le chemin avec notre brosse en ce moment, l'effet de rai de lumière ne serait pas l'air très bien parce que la brosse apparaît à la même taille tout le long du chemin. Nous avons besoin de la brosse à diminuer aux deux extrémités pour créer l'illusion que le rai de lumière commence réellement à une extrémité et se terminant à l'autre. Pour cela, nous aurons besoin de dire à Photoshop pour simuler la pression du stylet pour nous, comme si nous étions dessin avec une tablette à stylet.
Cliquez directement sur les mots Shape Dynamics sur la gauche de la palette Formes, directement en dessous de "Forme Brush Tip". Assurez-vous que vous cliquez directement sur les mots, et pas seulement dans la case située à gauche des mots. En cliquant sur l'intérieur de la case permettra la forme Dynamics options, mais ne nous permettra pas de changer l'un d'eux. Nous avons besoin de cliquer sur les mots eux-mêmes pour accéder aux options. Une fois que vous avez cliqué sur les mots, vous verrez les options de dynamique de forme apparaissent sur la droite de la palette. Au sommet, vous verrez les mots «Taille Jitter" avec une barre de défilement, et juste en dessous de la barre de défilement est l'option de configuration. C'est là que nous arrivons à décider de la façon de contrôler la taille de notre brosse. Nous voulons Photoshop pour simuler la pression du stylet, si sélectionnonsPression de la plume dans le menu déroulant de contrôle:

Cliquez directement sur les mots «Dynamique de forme" sur la gauche, puis réglez l'option "contrôle" sur le droit à la «pression Pen".
Maintenant, pour le moment, tout ce que nous avons fait est dit Photoshop que nous voulons contrôler la taille de notre brosse selon la pression du stylet, mais que faire si vous n'avez pas fait une tablette? Si vous n'en avez pas connecté à votre ordinateur, vous verrez une petite icône d'avertissement apparaît à la gauche du mot «contrôle» de vous dire que une tablette à stylet est nécessaire, mais ne vous inquiétez pas à ce sujet. Dans un moment, nous allons raconter Photoshop pour simuler la pression du stylet pour nous, pour cet effet, il ne fait aucune différence si vous avez une tablette ou pas.
Étape 9: Mettre en avant plan couleur blanche
Nous avons notre brosse prêt à aller. Maintenant, tout ce que nous devons faire est de choisir la couleur que nous voulons peindre avec. Nous allons à vouloir peindre avec du blanc, ce qui signifie que nous avons besoin de notrecouleur de premier plan pour être blanc. Appuyez sur la lettre D de votre clavier pour vous assurer que votre premier plan et couleurs de fond sont remis à leurs valeurs par défaut, avec le noir comme couleur de premier plan et blanc comme couleur de fond. Ensuite, appuyez sur la lettre X pour les échanger, faire blanc de votre couleur de premier plan:

L'avant-plan et arrière-plan des échantillons de couleurs dans la palette Outils. Blanc est maintenant la couleur de premier plan.
Étape 10: Enregistrer Votre chemin
Nous avons notre chemin, nous avons notre brosse, et nous avons mis notre couleur de premier plan blanc. Nous sommes prêts à créer notre première série de la lumière! Passer à la palette Chemins de Photoshop, que vous trouverez regroupé avec les calques et les canaux palettes. Vous verrez votre chemin dans la liste, qui est actuellement nommé "Chemin de travail", avec un aperçu du chemin sur la gauche, semblable à la façon dont les couches sont représentées dans la palette Calques avec leur nom sur la droite et une zone de prévisualisation sur la gauche. Chaque fois que vous créez un nouveau chemin, Photoshop automatiquement le nomme "Chemin de travail", ce qui signifie que c'est temporaire. Si vous n'enregistrez pas le chemin avant de tirer une nouvelle, la nouvelle voie remplacera la précédente et vous aurez perdu. Dans de nombreux cas, ce n'est pas un problème, mais sauvons notre chemin au cas où nous voulons y revenir plus tard.
Pour enregistrer un chemin, tout ce que nous devons faire est de le renommer. Il suffit de double-cliquer sur le nom de "Chemin de travail" et Photoshop s'affiche la boîte de dialogue Chemin Sauvegarder, avec le nom proposé de "Voie 1" déjà entré pour vous. Cliquez sur OK pour quitter la boîte de dialogue et Photoshop va renommer le chemin "Path 1". Le chemin est maintenant enregistré:

La palette Tracés montrant le chemin maintenant sauvegardé et renommé "Voie 1".
Etape 11: Le chemin des maladies avec la brosse
Créons notre première série de lumière. Cliquez sur la petite flèche pointant vers la droite dans le coin supérieur droit de la palette Tracés, qui ouvre le menu instantané de la palette Tracés, puis sélectionnez Tracer le chemindans la liste d'options:

Sélectionnez «Tracer le chemin» dans le menu déroulant.
Ceci nous amène à la boîte de dialogue Tracer le chemin. Nous voulons course le chemin avec notre brosse, alors assurez-vous que l'option outil est mis à la brosse. Ensuite, pour dire Photoshop pour simuler la pression du stylet pour nous, cliquez dans la case à gauche des mots Simuler la pression:

Réglez l'option "Outil" à "brosse" et assurez-vous que "Simuler la pression" est sélectionné.
Cliquez sur OK pour quitter la boîte de dialogue et Photoshop course le chemin avec le pinceau, la création de notre première série de lumière. Remarquez comment le coup de pinceau s'estompe aux deux extrémités grâce à cette option "Simuler la pression":

L'image après caressant le chemin avec la brosse.
Si vous pensez que votre coup de pinceau est trop épais ou trop étroit, appuyez simplement sur Ctrl-Z (Windows) /Commande-Z (Mac) pour annuler la course, puis faites votre pinceau plus ou moins en appuyant sur les touches du support gauche ou droite sur votre clavier. La clé de crochet gauche fait la petite brosse, et la clé de support droit permet plus. Essayez à nouveau une fois que vous avez redimensionné votre pinceau.
Nous avons ajouté notre premier rai de lumière, mais il ne semble pas beaucoup comme une traînée de lumière pour le moment. Il ressemble à un coup de pinceau blanc de fantaisie, ce qui est exactement ce que c'est. Pour le rendre plus comme une traînée de lumière, nous devons ajouter un peu de couleur et des effets de lumière, et pour cela, nous allons utiliser un couple de styles de calque simples.
Etape 12: Ajouter un style de calque "Lueur externe"
Revenez sur votre palette Calques. Vous verrez votre coup de pinceau blanc dans la zone de prévisualisation de "Layer 1". Cliquez sur l'icône Styles de calques au bas de la palette Calques et sélectionnez Lueur externe de la liste des styles de calque qui s'affiche:

Ajouter un style de calque "Lueur externe" dans la palette Calques.
Ceci nous amène à la boîte de dialogue Style de calque de Photoshop définir les options Lueur externe dans la colonne du milieu. Modifiez l'option Mode de fusion au sommet de Lumière linéaire, ce qui nous donnera un éclat beaucoup plus intense que ce que nous avions normalement recevoir. Ensuite, choisissez une couleur pour votre éclat en cliquant sur le petit échantillon de couleur directement sous le mot «bruit». Cela fera apparaîtreColor Picker Photoshop. Vous pouvez choisir votre couleur dans le sélecteur de couleur, ou si vous préférez, vous pourrez déguster une couleur directement à partir de l'image. Pour échantillonner une couleur, il suffit de déplacer le curseur de votre souris sur l'image. Vous verrez l'icône de votre souris se transformer en l'icône Pipette.Déplacer la pipette sur la couleur que vous voulez goûter, puis cliquez sur pour goûter. Je vais déguster une zone claire de la peau de la femme pour l'utiliser comme ma couleur de lueur externe:

Échantillonnage d'une couleur de l'image à utiliser comme la couleur de la lumière externe.
Une fois que vous avez choisi votre couleur, cliquez sur OK pour quitter le sélecteur de couleurs. Enfin, augmenter la taille de la lueur externe à quelque part autour de 30 pixels. Vous devrez peut-être augmenter ou diminuer ce montant en fonction de la taille et la résolution de votre image:

Changez le mode de fusion, la couleur et la taille de la lueur externe.
Ne pas non plus sortir de la boîte de dialogue Style de calque pour l'instant parce que nous avons encore un style de calque à ajouter. Voici comment mon rai de lumière semble si loin après avoir ajouté ma lueur externe:

L'image après l'application d'une lueur externe pour le rai de lumière.
Etape 13: Ajouter un style de calque "Lueur interne"
Nous avons ajouté un style de calque lueur externe à notre rai de lumière. Maintenant, nous allons ajouter un style de lueur intérieure. Avec la boîte de dialogue Style de calque toujours ouverte, cliquez sur les mots Inner Glow sur la gauche de la boîte de dialogue, juste en dessous de "Lueur externe":

Sélectionnez "Lueur interne" sur la gauche de la boîte de dialogue Style de calque.
Vous verrez les options Inner Glow apparaissent dans la colonne du milieu de la boîte de dialogue. Une fois de plus modifier l'option Mode de fusion au sommet à la lumière linéaire. Ensuite, cliquez sur le nuancier ci-dessous le mot «bruit» et soit choisir une couleur dans le sélecteur de couleurs ou, comme je l'ai fait avec la lueur externe, échantillonner une couleur directement à partir de l'image. Je vais déguster une zone plus sombre de la peau de la femme de ma couleur de lueur intérieure:

Échantillonnage d'une couleur plus foncée de la peau à utiliser comme la couleur de la lumière intérieure.
Une fois que vous avez choisi la couleur de votre lumière intérieure, cliquez sur OK pour quitter le sélecteur de couleurs. Enfin, augmentez la taille de votre lueur intérieure à environ 10 pixels. Comme avec la lueur externe, vous devrez peut-être jouer avec un peu cette valeur en fonction de la taille et la résolution de votre image:

Changez le mode de fusion, la couleur et la taille de la lumière intérieure.
Cliquez sur OK lorsque vous avez terminé pour quitter la boîte de dialogue Style de calque. Votre série de lumière devrait maintenant avoir une lueur intense pour elle:

Le rai de lumière apparaît maintenant avec un éclat lumineux et coloré.
Cette ligne sombre mince que nous voyons à travers le milieu de notre rai de lumière est le chemin. Ne vous inquiétez pas, il ne sera pas là quand nous aurons fini.
Etape 14: modifier le chemin pour créer une légère variation de Il
Faisons notre rai de lumière un peu plus intéressant en ajoutant quelques stries plus à elle. Nous pouvons le faire facilement en modifiant simplement notre chemin pour créer de légères variations de celui-ci, puis caressant chaque variation avec notre brosse. Revenez à votre palette Tracés afin que nous puissions modifier notre chemin.Ensuite, maintenez la touche Ctrl de votre / touche Commande (Mac) (Win) et déplacer le curseur de votre souris directement sur une partie du chemin. Dès que c'est sur le chemin, vous verrez le curseur se transformer en un pointeur blanc, ce qui signifie que vous avez maintenant accès temporaire à l'outil Sélection directe de Photoshop, qui est l'outil que nous devons modifier notre chemin:

Maintenez la touche "Ctrl" (Windows) / "Command" (Mac) et déplacer le curseur de la souris directement sur le chemin pour accéder temporairement l'outil de sélection directe (flèche blanche).
Cliquez sur le chemin d'accès à l'outil de sélection directe pour sélectionner, puis faire des ajustements mineurs à la voie pour créer un chemin légèrement différent. Vous pouvez faire glisser un point d'ancrage à un endroit légèrement différent, ou de la direction de déplacement des poignées pour ajuster les courbes de la voie, ou même faire glisser un segment de chemin d'accès à une position légèrement différente. Il suffit de ne pas toucher les points d'ancrage à chaque extrémité de la voie parce que nous voulons que chaque variation nous créons pour commencer et finir à la même place. Donc, autres que les deux points d'ancrage, le reste du chemin peut être modifié de quelque façon que vous aimez. Nous ne voulons pas de changements majeurs dans le chemin.Changements subtils sont tous nous avons besoin.
Ici, j'ai changé les deux principales courbes de mon chemin légèrement en faisant glisser les deux poignées de direction s'étendant hors de mon point d'ancrage du milieu. Vous pouvez voir comment les courbes de la voie ne correspondent plus exactement la courbe de la première série de la lumière:

Créer une légère variation de la trajectoire initiale en déplaçant les points d'ancrage, les poignées de direction ou de segments de chemin.
Nous pouvons maintenant temps cette variation de la trajectoire avec notre brosse. Mais avant cela, nous voulons probablement d'utiliser une brosse légèrement plus petit cette fois, alors appuyez sur la touche crochet gauchesur votre clavier une couple de fois pour faire le pinceau un peu plus petit.
Pour la course de la variation de notre chemin, il n'y a pas besoin de passer par les tracas de la sélection «Tracer le chemin» dans le menu instantané de la palette Tracés comme nous l'avons fait la dernière fois. Il suffit de cliquer sur le Chemin icône de course au bas de la palette Tracés:
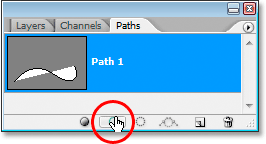
Cliquez sur l'icône «Tracer le chemin» au bas de la palette Tracés.
Photoshop caresse le nouveau chemin que nous avons créé avec notre brosse. Puisque nous travaillons toujours sur le même calque dans la palette Calques, les styles de calque Lueur externe et Lueur interne sont automatiquement appliquées à notre nouvelle série de la lumière:

Le nouveau chemin a été caressé avec la brosse, et les styles de calque sont automatiquement appliqué.
Étape 15: créer un couple plus de variations de chemin et les caresser avec la brosse
Répétez les précédents étape une ou deux fois de plus pour créer plus de variations de la trajectoire et la course chacun avec la brosse. Essayez de changer la taille de la brosse à chaque fois à l'aide des touches de support gauche et droite pour ajouter encore plus d'intérêt à le rai de lumière. Si vous n'aimez pas le coup de pinceau que vous venez d'ajouter, appuyez simplement sur Ctrl + Z (Windows) / Commande + Z (Mac) pour annuler, puis ré-éditer le chemin et essayer à nouveau.
Si vous voulez voir ce que votre rai de lumière ressemble sans le chemin bloquer la vue, il suffit de cliquer n'importe où dans la zone vide en dessous du tracé dans la palette Tracés. Cela désélectionner le chemin et le cacher à la vue. Pour voir à nouveau le chemin, cliquez dessus dans la palette Tracés. Vous aurez besoin d'avoir votre chemin visible chaque fois que vous voulez à la course avec votre pinceau. Si le chemin n'est pas visible, les icônes en bas de la palette Tracés deviennent grisé et indisponible.
Voici mon image après l'édition de mon chemin un couple plusieurs fois et caressant chaque nouvelle variation de chemin avec la brosse. Encore une fois, étant donné que nous travaillons toujours sur la même couche, "Layer 1", dans la palette Calques, les styles de calque Lueur externe et Lueur interne sont automatiquement appliqués à chaque nouveau coup de pinceau. J'ai caché mon chemin de la vue afin que nous puissions voir plus facilement ce que le rai de lumière ressemble maintenant avec toutes ses différentes variantes:

La première série de la lumière après l'ajout de quelques variations à elle.
Etape 16: copier les styles de calque sur "Layer 1"
Et avec cela, nous avons créé notre première série de la lumière! Vous allez probablement vouloir ajouter au moins un plus à votre photo, et c'est une bonne idée de placer chaque rai de lumière sur sa propre couche, mais nous pouvons réduire une partie du travail que nous devrons faire en copiant les styles de calque que nous avons déjà appliqué à notre première série de lumière et simplement les coller sur chaque nouvelle couche que nous créons.Revenez sur votre palette Calques. Vous devriez toujours avoir "Layer 1" est sélectionné. Aller à la menu Calqueen haut de l'écran, choisissez Style de calque, puis choisissez Copier le style de calque:

Avec "Layer 1" sélectionné, passez à Calque> Style de calque> Copier Style de calque.
Etape 17: Ajouter une nouvelle couche vierge
Cliquez sur l'icône Nouveau calque en bas de la palette Calques pour ajouter une autre couche blanche.Photoshop va ajouter un nouveau calque au-dessus "Layer 1" et automatiquement le nommer "Layer 2":

Ajouter une nouvelle couche vide au-dessus "Layer 1".
Etape 18: Collez les styles de calque sur la nouvelle couche
Avec le nouveau calque sélectionné, remonter au menu calque en haut de l'écran, choisissez Style de calqueune fois de plus, et cette fois, choisissez Coller le style de calque:

Aller à Calque> Style de calque> Coller le style de calque.
Les modèles Lueur externe et Lueur interne de "Layer 1" sont maintenant ajoutés au "Layer 2" et seront automatiquement appliqués à la prochaine série de lumière que nous créons!
Etape 19: Ajouter un autre série de Lumière
Avec une nouvelle couche supplémentaire et les styles de calque de "Layer 1" déjà appliqué à la nouvelle couche, nous pouvons facilement créer une deuxième série de lumière. Il suffit de dessiner une nouvelle voie avec l'outil Plume, enregistrer le chemin si vous voulez en le renommant "Chemin 2" (ou ce que vous voulez nommer), puis passez le chemin avec la brosse. Une fois que vous avez créé la principale rai de lumière, maintenez la touche Ctrl (Win) / Commande (Mac) pour accéder à l'outil de sélection directe et modifier le chemin d'accès, le déplacement des points d'ancrage, les poignées de direction et / ou de segments de chemin à créer quelques légères variations de , puis AVC chaque variation avec la brosse, en utilisant une taille de pinceau différent à chaque fois.
Voici mon résultat après l'ajout d'une deuxième série de lumière à ma photo:

L'image après l'ajout d'une deuxième série de lumière.
Si vous ne souhaitez pas les deux traînées de lumière pour être de la même couleur, vous pouvez facilement changer les couleurs simplement en modifiant les styles de calque. Disons que je veux que ma deuxième série de lumière pour être d'une couleur différente. Pour modifier les styles de calque, tout ce que je dois faire est de double-cliquer sur l'icône Style de calque sur l'extrême droite de "Layer 2":
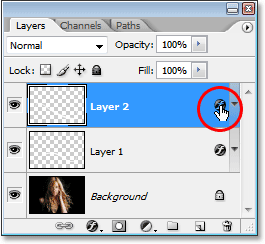
Double-cliquez sur l'icône Style de calque pour modifier les styles de calque pour cette couche.
Ceci ouvrira la boîte de dialogue Style de calque pour moi. Tout j'avais besoin de faire est de cliquer sur les motsLueur externe sur le côté gauche de la boîte de dialogue, qui affiche les options Lueur externe dans la colonne du milieu, puis cliquez sur l'échantillon de couleur et choisissez une nouvelle couleur soit de la couleur sélecteur ou par prélèvement d'une couleur différente de l'image. Cliquez sur OK pour quitter le sélecteur de couleurs, puis cliquez sur les mots Inner Glow sur la gauche pour accéder aux options Inner Glow. Cliquez sur l'échantillon de couleur, choisissez une nouvelle couleur, cliquez sur OK pour quitter le sélecteur de couleurs, puis cliquez sur OK pour quitter la boîte de dialogue Style de calque. Vous pouvez modifier les couleurs des traînées de lumière chaque fois que vous voulez simplement en modifiant les styles de calque.
Voici mon résultat final après avoir modifié les styles de calque sur "Layer 2" et changeant la couleur de ma deuxième série de lumière légèrement, en utilisant des couleurs j'ai goûté des cheveux de la femme:

Le résultat final.
Et là, nous l'avons!