
Dans ce tutoriel Photoshop effets, nous allons trouver un moyen de donner une photo un aspect plus "fantomatique". Je suis un fan de films d'horreur, mais je dois admettre que je suis un peu faible en ce que j'ai l'habitude de simplement les regarder pour les effets spéciaux. Je suis généralement assis là à penser à moi-même: «Je me demande comment ils ont fait ça". Donc, tout en jouant autour dans Photoshop une nuit, je suis venu avec cette petite technique pour prendre une vie, la respiration personne et faisant apparaître plus comme un fantôme, c'est pourquoi je l'ai appelé «fantôme d'une image». C'est un simple effet avec seulement quelques étapes et ils sont faciles à faire.
Bien sûr, comme avec la plupart des effets de photo, ça aide si vous commencez avec le bon type d'image. Une photo de vos enfants jouant à la plage sur un après-midi d'été peut-être pas le meilleur choix. Là encore, vous ne savez jamais jusqu'à ce que vous l'essayez.
Utilisation de Photoshop CS6 Photoshop ou CC (Creative Cloud)? Découvrez la version entièrement mise à jour de ce tutoriel!
Télécharger nos tutoriels au format PDF prêts à imprimer! apprentissage Photoshop n'a jamais été aussi facile!
Voici la photo que je vais commencer avec:

L'image originale.
Et voici l'effet de "ghosting" nous sommes après:
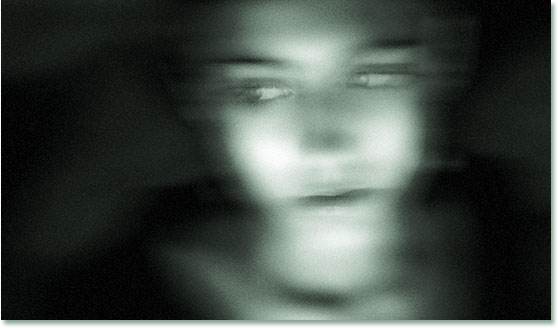
L'effet final.
Commençons!
Étape 1: Copiez le calque de fond
Comme toujours, nous ne voulons jamais travailler directement sur notre couche de fond, car il contient nos informations en pixel d'origine, de sorte que la première chose que je vais faire, c'est copier. Je suis un grand fan de nommer couches et vous devriez être aussi, donc je vais utiliser le raccourci clavier Ctrl + Alt + J (Windows) /Commande + Option + J (Mac) pour faire apparaître la boîte de dialogue des calques . Je vais nommer mon fond couche de copie désaturée, et nous verrons pourquoi dans un instant:
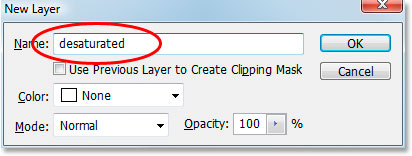
Boîte de dialogue Nouveau calque de Photoshop. Nommez votre couche "désaturé".
Cela me donne une copie de mon calque Arrière-plan dans la palette Calques, qui a nommé Photoshop "désaturé":
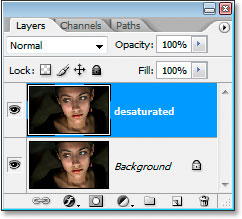
Les couches de Photoshop palette maintenant montrer ma couche de fond et la copie au-dessus.
Étape 2: désaturation La couche de fond de copie
Avec ma couche "désaturé" sélectionné dans la palette Calques, je vais, vous l'aurez deviné, désaturer pour supprimer toutes les couleurs. Pour ce faire, je vais utiliser le raccourci clavier Ctrl + Maj + U (Windows) /Commande + Maj + U (Mac). L'image apparaît maintenant en noir et blanc:
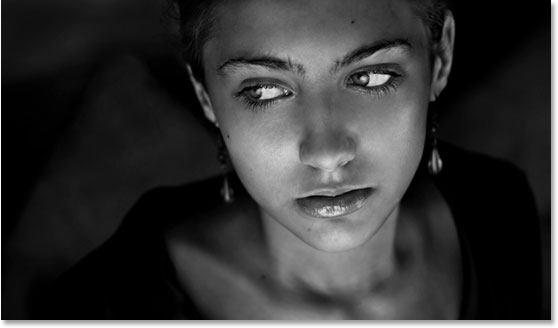
Après désaturer la couche, l'image apparaît en noir et blanc.
Étape 3: Copiez le calque "désaturée"
J'ai besoin de faire une copie de ma couche "désaturé" à ce stade, si avec elle sélectionnée dans la palette Calques, je vais utiliser le raccourci clavier Ctrl + Alt + J (Windows) / Commande + Option + J (Mac) une fois à nouveau pour faire apparaître la boîte de dialogue Nouveau calque. Cette fois, je vais nommer la couche "motion blur":
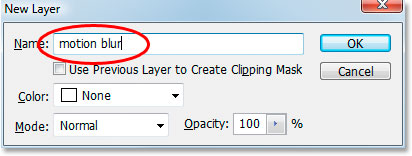
Créez une copie de la couche «désaturé» et nommer cette fois-ci "flou".
J'ai maintenant trois couches dans ma palette Calques, y compris mon nouveau "motion blur" couche au sommet:
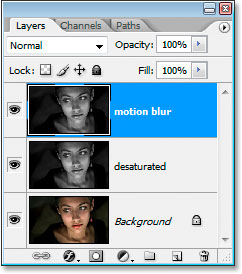
La palette Calques maintenant montrer mes trois couches.
Etape 4: appliquer le filtre Flou de mouvement
Je sens que je suis loin de donner les terminaisons avec mes noms de calques, mais bon. Avec la couche "motion blur" sélectionné, aller jusqu'à le menu Filtre en haut de l'écran, sélectionnez Flou, puis sélectionnez Motion Blur. Ceci nous amène à la boîte de dialogue "Motion Blur". Normalement, vous devriez appliquer un flou de mouvement à un objet qui est, vous le savez, en mouvement, mais de l'appliquer à un objet fixe tend à lui donner un effet fantomatique, qui est ce que nous recherchons. Lorsque la boîte de dialogue apparaît, réglez l'angle dezéro degré, et puis faites glisser le curseur en bas à droite pour augmenter la valeur de la distance jusqu'à ce que votre image est floue sur un peu. Ici, je suis fixé à la mine 95 pixels:
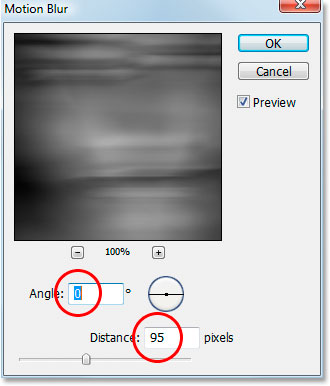
"Motion Blur" dialogue de la boîte de Photoshop.
Voici mon image après l'application du filtre Flou de mouvement:
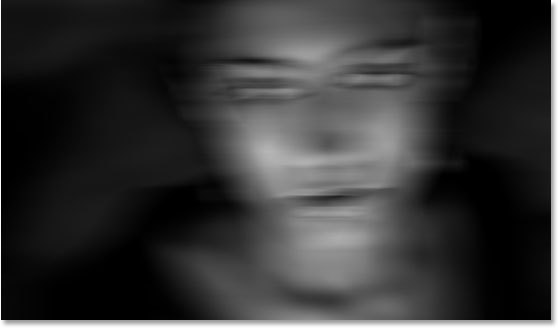
L'image après l'application du filtre "Motion Blur".
Étape 5: Ajouter un masque de calque à la couche "Motion Blur"
Notre image semble déjà un peu fantasmagorique avec le flou de mouvement appliqué, mais maintenant nous allons ramener un peu de son visage, et nous allons le faire en utilisant un masque de calque. Avec la couche "motion blur" est sélectionné, cliquez sur l'icône «Ajouter un masque de calque" en bas de la palette Calques:
Cliquez sur l'icône «Ajouter un masque de calque" en bas de la palette Calques.
Cela ajoute un masque de calque à la couche "motion blur":
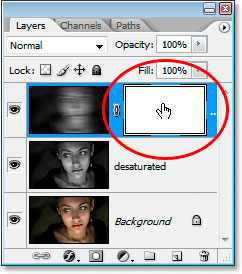
Le masque de calque est maintenant ajoutée.
Étape 6: peinture noir avec sur le masque de calque à révéler certains des visages
Prenez votre outil Pinceau de la palette Outils, appuyez sur B ou sur votre clavier pour sélectionner rapidement il.Ensuite, appuyez sur D de votre clavier pour vous assurer noir est sélectionné comme couleur de premier plan (Note: Si votre masque de calque a été déjà sélectionné lorsque vous avez appuyé «D», votre couleur de premier plan sera effectivement devenir blanc, parce que le blanc est la couleur de premier plan par défaut d'un masque de calque. Si c'est le cas, il suffit d'appuyer sur X pour échanger l'avant-plan et couleurs de fond, qui mettra votre couleur de premier plan au noir). Aller à la barre des options en haut de l'écran et réduire l'opacité de votre brosse à environ 10%:

Réduire l'opacité de la brosse à 10% dans la barre des options.
Cela vous permettra de peindre la face arrière progressivement. Cliquez sur la vignette du masque de calque dans la palette Calques pour le sélectionner si ce n'est pas déjà sélectionné (il aura une bordure en surbrillance autour de lui si elle est sélectionnée), puis avec un grand pinceau souple et noir comme couleur de premier plan, peinture sur la zone médiane du visage dans les courses courtes et progressives pour ramener un peu des yeux, du nez et de la bouche, laissant le reste floue sur. Veillez à bien rester dans les limites de la face, donc tout brouille joliment du centre:

L'image après masquage loin une partie de l'effet de flou.
Étape 7: Fusionner tous les calques sur un nouveau calque
Nous allons fusionner les trois couches sur un nouveau calque à ce point, et nous pouvons le faire avec le raccourci clavier Maj + Ctrl + Alt + E (Win) / Maj + Commande + Option + E (Mac), qui prend les trois couches et les fusionne sur une marque nouvelle couche au sommet de la palette Calques. Double-cliquez sur le nom de la couche et renommez-le fusionnée:
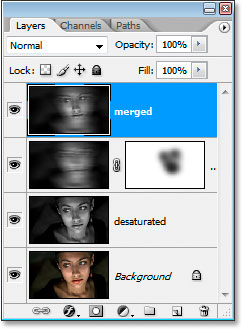
Fusionner les trois couches sur un nouveau calque en haut de la palette Calques et renommez-le "fusionné".
Étape 8: appliquer le filtre "Lueur diffuse" à la couche fusionnée
Avec la nouvelle couche "fusionné" sélectionné, aller jusqu'à le menu Filtre en haut de l'écran, sélectionnezDéformation, puis sélectionnez Lueur diffuse. Ceci nous amène à la Galerie de filtres de Photoshop (il ne dit pas la Galerie de filtres partout en ce moment, mais c'est la Galerie de filtres) définir les options de filtre Lueur diffuse.Vous pourriez avoir à jouer avec les trois options un peu en fonction de l'image que vous utilisez, mais pour mon image, j'ai mis la granulation à 3, Glow Montant à 10, et Clear Montant également 10 comme entouré ci-dessous:
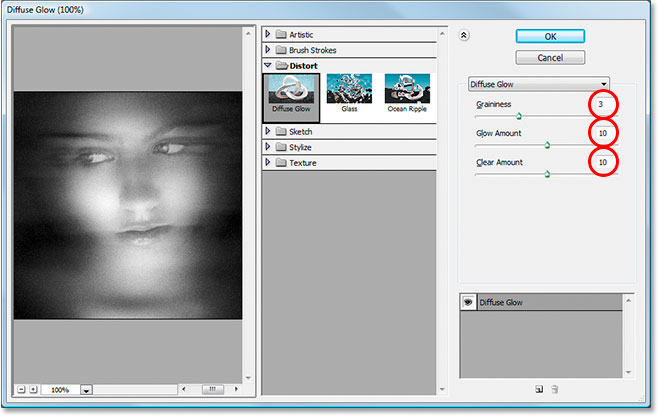
Filtre Galerie de Photoshop réglé les options de filtre "Lueur diffuse".
Voici mon image après l'application du filtre "Lueur diffuse":
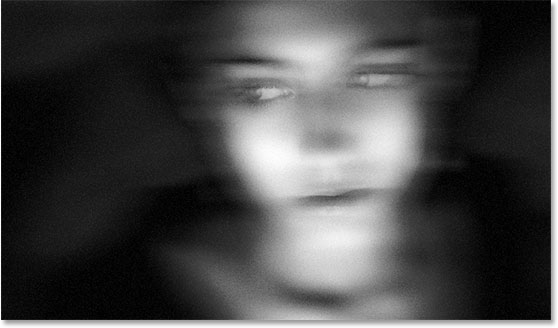
L'image après l'application du filtre "Lueur diffuse".
Etape 9: Ajouter une solide couche de Couleur de remplissage
Tout ce qui reste à faire maintenant est d'ajouter un peu de couleur, donc avec la couche "fusionné" toujours sélectionné, cliquez sur la nouvelle icône de remplissage ou de calque de réglage au bas de la palette Calques:
Cliquez sur le New Fill ou icône de calque de réglage au bas de la palette Calques.
Sélectionnez Couleur unie du haut de la liste:
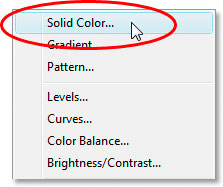
Sélectionnez "Solid Color" de la liste.
Cela fera apparaître Color Picker Photoshop. Je vais choisir une couleur verte:
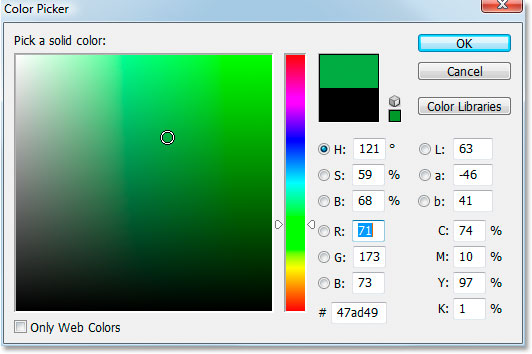
Color Picker Photoshop.
Cliquez sur OK une fois que vous avez choisi une couleur pour sortir du Sélecteur de couleurs. Vous êtes l'image va maintenant être entièrement rempli avec la couleur solide, donc nous allons corriger cela prochaine.
Étape 10: Changez le mode de fusion de la couche de remplissage "Couleur" et baisser l'opacité
Avec la couche de remplissage de couleur unie sélectionné, aller jusqu'à les mélanges options de mode de calque dans le coin supérieur gauche de la palette Calques, cliquez sur la flèche pointant vers le bas à côté du mot "Normal" et changer le mode de fusion pour Color. Cela coloriser l'image avec la couleur que vous avez choisi (vert dans mon cas). La couleur sera probablement trop intense, donc se déplacer vers la droite de l'optionOpacité en haut de la palette Calques et baisser l'opacité à réduire l'intensité. J'ai baissé la mine considérablement, tout en bas de 11% pour un soupçon de couleur:
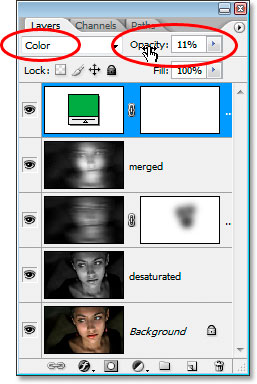
Changer le mode de la couche solide de remplissage de couleur de "Couleur" de mélange et baisser l'opacité.
Et c'est fait! Voici l'image originale une fois de plus pour la comparaison:

Et voici l'effet final "ghosting":
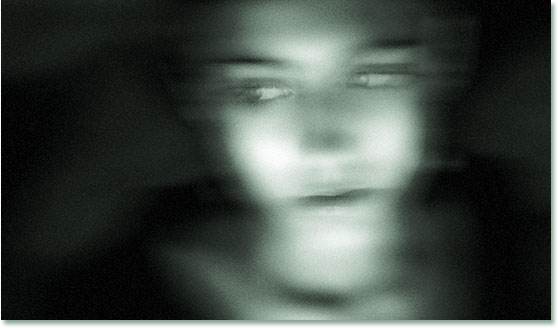
Le résultat final.
Et là, nous l'avons!

Aucun commentaire:
Enregistrer un commentaire