
Dans ce tutoriel Photoshop Effets de texte, nous allons apprendre à engloutir texte dans une explosion de lumière et de couleur. Il ya quelques étapes assez impliqués dans cet effet de texte, et nous allons utiliser un couple de filtres qui ne sont pas très souvent utilisé dans le travail quotidien de Photoshop, mais en créant l'effet est assez simple et le résultat final est en vaut la peine.
Utilisation de Photoshop CS6? Vous aurez envie de suivre notre entièrement mis à jour la version de Photoshop CS6 du tutoriel.
Voici le résultat que nous allons faire:

Le résultat final.
Commençons!
Télécharger nos tutoriels au format PDF prêts à imprimer! apprentissage Photoshop n'a jamais été aussi facile!
Étape 1: Ouvrez un nouveau document Photoshop
Ouvrez un nouveau document dans Photoshop en allant jusqu'à le menu Fichier et en sélectionnant Nouveau ...,ou en utilisant le raccourci clavier Ctrl + N (Windows) / Commande + N (Mac). Vous pouvez choisir votre propre largeur et la hauteur de votre document, mais si vous voulez suivre, j'ai choisi la taille 640 × 480 dans la liste des préréglages disponibles pour garder les choses simples. J'ai aussi laissé mon valeur de résolution mis à sa valeur par défaut de 72 pixels / pouce. Depuis je crée cet effet de texte pour le web, il ne fait aucune différence que je mets la valeur de résolution, de sorte que la valeur par défaut est très bien:
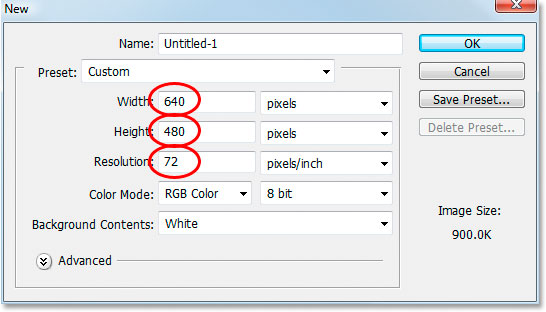
Créez un nouveau document dans Photoshop. Pour suivre, utiliser le "640 × 480" taille prédéfinie.
Étape 2: Ajoutez votre texte
Avec votre nouveau document vierge ouverte, prenez l'outil Texte dans la palette Outils ou en appuyant sur T sur votre clavier. Assurez-vous que le noir est sélectionné comme couleur de premier plan. Si ce n'est pas, appuyez simplement sur D de votre clavier pour réinitialiser au noir. Choisissez votre police dans la barre des options en haut de l'écran. , Les polices lourds épais fonctionnent le mieux pour cet effet. Alors, allez-y et entrez votre texte. Je vais utiliser "Impact", et je vais taper les mots «éclat de lumière»:
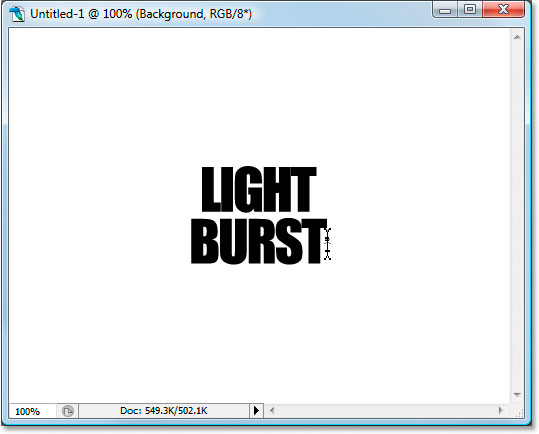
Choisissez une épaisse police lourd, et avec le noir comme couleur de premier plan, entrez votre texte.
Étape 3: Redimensionner votre texte avec Free Transform
Avec votre calque de texte sélectionné dans la palette Calques, utilisez le raccourci clavier Ctrl + T (Windows) /Commande + T (Mac) pour faire apparaître la boîte libre Transform et poignées autour de votre texte. Maintenez la touche Maj + Alt (Win) / Maj + Option (Mac) et faites glisser l'une des poignées d'angle pour rendre votre texte plus grand et remplir plus de la zone du document. Maintenir la touche Maj contraint les proportions de texte, et la touche Alt / Option redimensionne le texte à partir du centre:
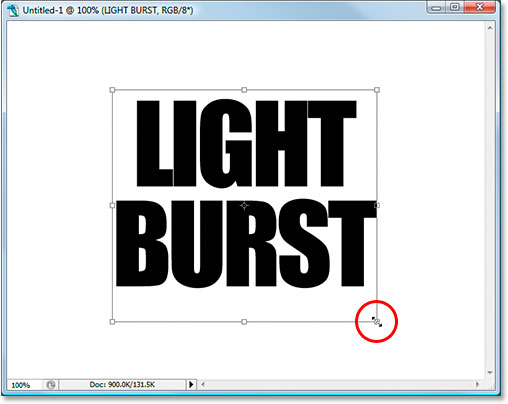
Redimensionner le texte avec la commande "Free Transform" de Photoshop.
Assurez-vous de laisser assez de place autour du texte pour notre effet de lumière à l'éclatement. Appuyez surEntrée (Windows) / Retour (Mac) lorsque vous avez terminé d'accepter la transformation.
Étape 4: Pixellisation Votre texte
Nous allons appliquer plusieurs filtres à notre texte, mais Photoshop ne nous permet pas de faire cela sans avoir d'abord la pixellisation, ce qui signifie tout simplement pour le convertir en pixels. Encore une fois avec la couche de texte sélectionné, aller jusqu'à le menu Calque en haut de l'écran, choisissez Pixellisation, puis choisissez lacommande. Cela convertir notre texte en pixels. Il sera toujours le même aspect dans la fenêtre de document, mais dans la palette Calques, la couche de type sera désormais une couche régulière:
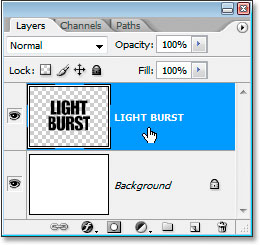
Après le tramage du texte, la couche de type dans la palette Calques devient une couche normale.
Étape 5: Ajouter une sélection autour de votre texte et l'enregistrer
Ctrl-clic (Win) / Commande-clic (Mac) directement sur la zone de prévisualisation des vignettes de la couche de texte dans la palette Calques pour charger rapidement une sélection autour de votre texte:
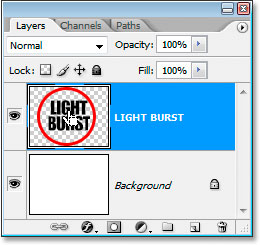
"Ctrl-clic" (Win) / "Commande-clic" (Mac) directement sur la vignette de texte dans la palette Calques.
Votre texte va maintenant avoir une sélection autour de lui:
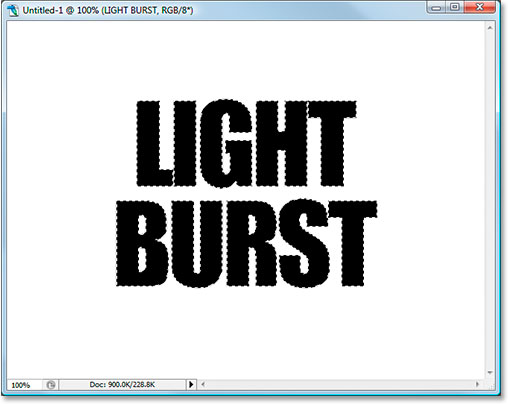
Le texte est maintenant sélectionné.
Avec le texte sélectionné, monter au menu Sélectionner au haut de l'écran et choisissez Enregistrer la sélection. Lorsque la boîte de dialogue Enregistrer la sélection apparaît, cliquez sur OK. Il n'est pas nécessaire de le nommer ou apporter des modifications aux options.
Une fois que vous avez enregistré votre sélection, appuyez sur Ctrl + D (Windows) / Commande + D (Mac) pour désélectionner votre texte.
Basculer vers votre palette Couches pour un moment (il est regroupé dans près de la palette Calques) et vous verrez votre sélection enregistrée comme un nouveau canal nommé «Alpha 1» au bas. Nous reviendrons ici un peu plus tard pour charger à nouveau notre sélection:
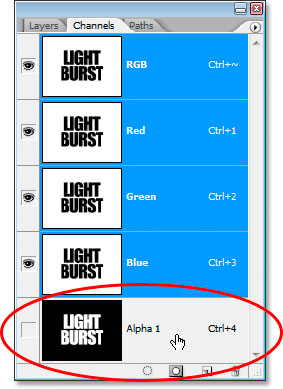
Le choix est désormais enregistré comme un nouveau canal, «Alpha 1», dans les canaux de la palette Photoshop.
Étape 6: Utilisez "Fill" Pour votre calque de texte avec le blanc et réglez le mode de fusion à "Multiply"
Revenez à vos palette Calques encore une fois, et avec la couche de texte sélectionné, montent au menu Editionen haut de l'écran et choisissez Remplir ou appuyez sur Maj + F5 de votre clavier pour faire rapidement la boîte de dialogue Fill de Photoshop. Lorsque la boîte de dialogue apparaît, définissez les matières à blanc et changer le mode de fusion Multiplier:
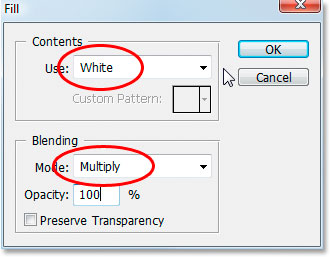
Photoshop de "remplir" boîte de dialogue ".
Cliquez sur OK lorsque vous avez terminé. Rien ne semble avoir passé dans votre fenêtre de document, mais si vous regardez la vignette de votre calque de texte dans la palette Calques, vous verrez que tout l'espace vide autour du texte a maintenant été rempli de blanc, tout en laissant le texte noir grâce à ce mode "Multiply".
Étape 7: appliquer le filtre Flou gaussien au texte
Aller à la menu Filtre en haut de l'écran, choisissez Flou, puis choisissez Flou gaussien. Lorsque la boîte de dialogue Flou gaussien apparaît, entrez une valeur Rayon d'environ 4 pixels et cliquez sur OK pour appliquer un léger flou sur le texte:
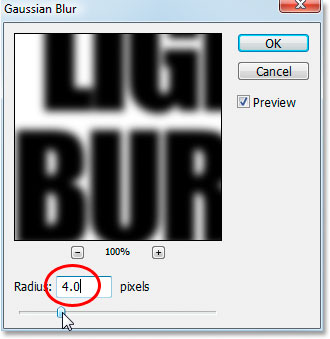
Appliquer le filtre Flou gaussien au texte.
Voici le texte après l'application Flou gaussien:
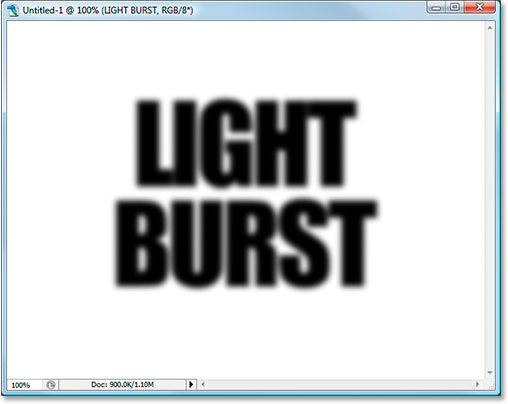
Le texte est maintenant floue légèrement.
Étape 8: appliquer le filtre "solarisation" Pour le texte
Avec le calque de texte toujours sélectionné, remonter au menu Filtre et en choisissant cette fois Esthétiques,puis choisissez Solariser. Cela transforme le document en noir et votre texte apparaîtra comme un coup de blanc:
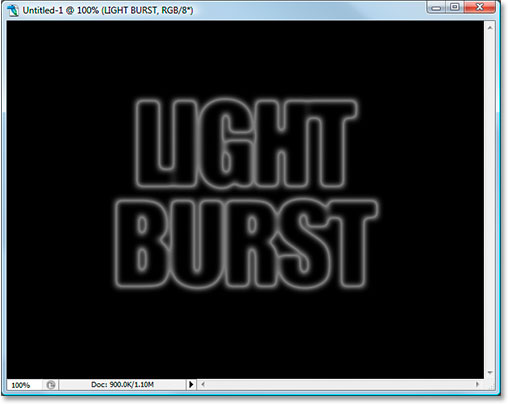
L'image après l'application du filtre de solarisation.
Étape 9: alléger le texte avec des niveaux
Le texte est à la recherche un peu sombre, donc nous allons éclaircir. Utilisez le raccourci clavier Ctrl + L(Windows) / Commande + L (Mac) pour faire apparaître les niveaux de commande de Photoshop, et faites glisser le curseur de point blanc sur la droite vers la gauche jusqu'à ce que vous atteignez le bord droit de l'histogramme:
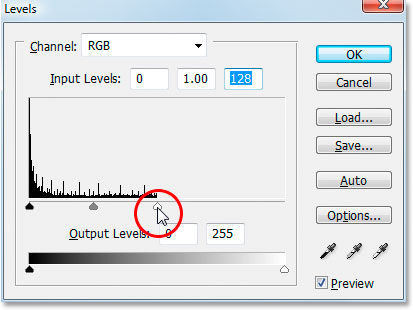
Avec la boîte de dialogue Niveaux ouvert, prenez le curseur de point blanc sur la droite et faites-le glisser vers le bord droit de l'histogramme pour éclairer le texte.
Cliquez sur OK. Le texte apparaît maintenant beaucoup plus clair:
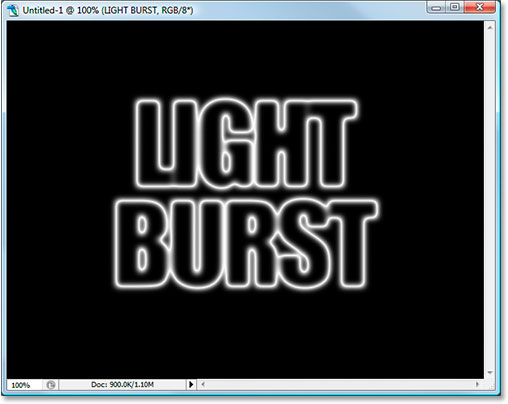
Le texte est maintenant beaucoup plus clair après l'application de niveaux.
Étape 10: Faire une copie du calque du texte
Nous avons besoin de faire une copie de la couche de texte à cet endroit, afin de le faire, avec la couche de texte sélectionné, utilisez le raccourci clavier Ctrl + J (Windows) / Commande + J (Mac), qui va ajouter une copie de la couche au-dessus dans la palette Calques:
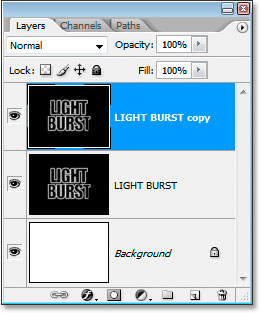
La palette Calques montrant maintenant à la fois le calque de texte et la copie au-dessus.
Assurez-vous que la copie du calque de texte est sélectionné parce que tous ces prochaines étapes sont à faire sur la copie. Nous ne serons pas toucher à nouveau l'original jusque vers la fin.
Etape 11: appliquer le filtre "coordonnées polaires" au texte
Retour vers le haut dans le menu Filtre, et cette fois choisir Déformation, puis coordonnées polaires. Nous allons envoyer notre texte au pôle Nord. Bon, non, nous ne sommes pas. Ce que nous allons faire est de lui donner l'air très étrange. Lorsque la boîte de dialogue Coordonnées polaires apparaît, sélectionnez l'option Polar Pour rectangulaire tout en bas et puis cliquez sur OK:
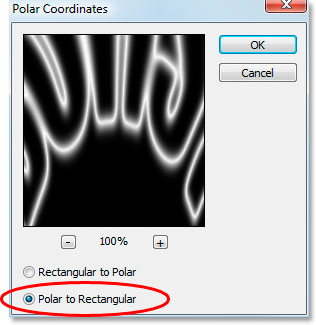
"Coordonnées polaires" dialogue de la boîte de Photoshop.
Votre texte va maintenant regarder très étrange en effet:
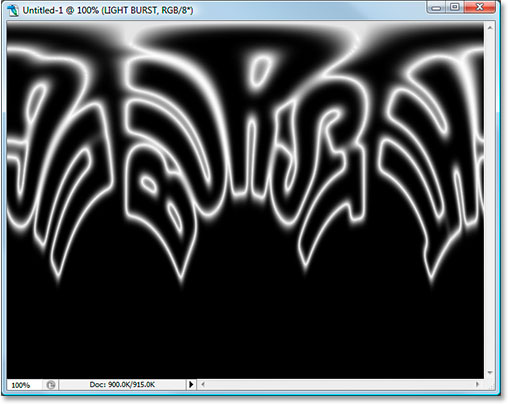
Le texte après l'application du filtre "coordonnées polaires".
Etape 12: Rotation de la toile 90 degrés vers la droite
Allez-vous au menu de l'image en haut de l'écran, sélectionnez Rotation de la zone, puis choisissez 90 ° CWpour faire tourner la toile 90 degrés vers la droite:
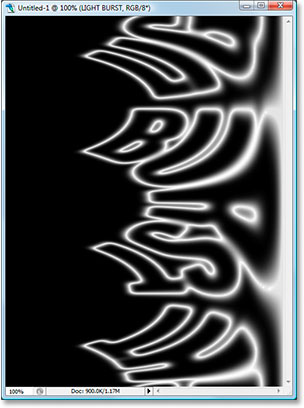
Rotation de la toile 90 degrés vers la droite.
Etape 13: inverser l'image
Utilisez le raccourci clavier Ctrl + I (Windows) / Commande + I (Mac) pour inverser l'image, si noir devient blanc et le blanc devient noir:
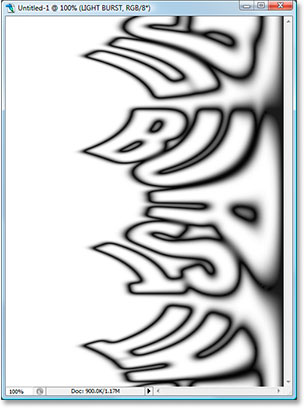
Inversez l'image avec "Ctrl + I" (Win) / "Commande + I" (Mac).
Étape 14: appliquer le filtre "Vent" Three Times
Remonter au menu Filtre à nouveau, choisissez Esthétiques, puis choisissez Vent. Lorsque la boîte de dialogue du filtre du vent apparaît, assurez-vous que la méthode est réglé et direction du vent est à partir de la droite:
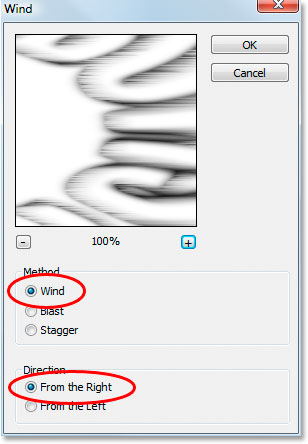
"Vent" filtre de Photoshop.
Cliquez sur OK pour appliquer le filtre Vent fois. Ensuite, appuyez sur le raccourci clavier Ctrl + F (Windows) /Commande + F (Mac) deux fois pour appliquer le même filtre deux fois.
Etape 15: inverser l'image Encore une fois
Appuyez sur Ctrl + I (Windows) / Commande + I (Mac) pour inverser l'image une fois de plus:
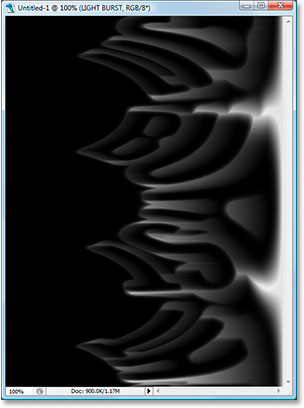
Inversez l'image en utilisant une fois de plus "Ctrl + I" (Win) / "Commande + I" (Mac).
Etape 16: appliquer le filtre "Vent" trois fois
Avec l'image inversée, appuyez sur le raccourci clavier Ctrl + F (Windows) / Commande + F (Mac) trois fois de plus pour appliquer le filtre à l'image trois fois:
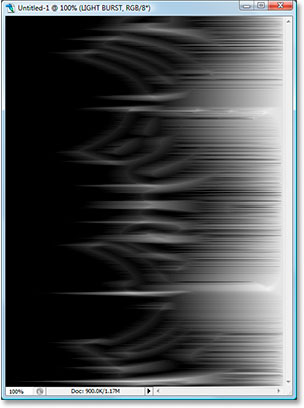
Appliquer le filtre "Vent" à l'image trois fois.
Etape 17: éclaircir l'image à nouveau avec les niveaux
Nous avons besoin d'éclairer à nouveau l'image en utilisant les niveaux, mais cette fois, nous allons laisser Photoshop faire le travail pour nous à l'aide de niveaux automatiques. Pour ce faire, appuyez sur Maj + Ctrl + L(Windows) / Maj + Commande + L (Mac) pour appliquer les Niveaux automatiques commande à l'image, qui sera égayer:
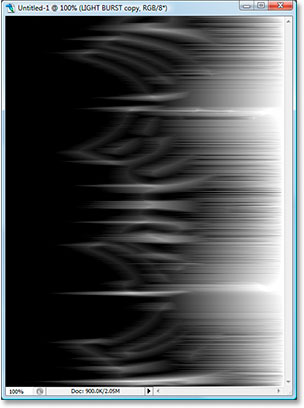
Appliquer la commande "Niveaux automatiques" pour éclaircir l'image.
Étape 18: Rotation de la toile 90 degrés vers la gauche
Retour vers le haut dans le menu de l'image à ce stade, choisissez Rotation de la zone de nouveau, et cette fois choisir 90 ° CCW pour faire tourner la toile à la façon dont il était à l'origine:
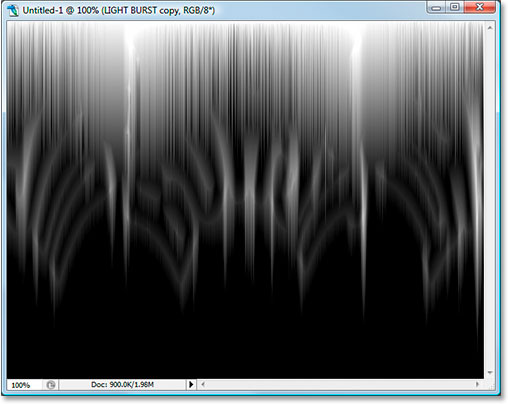
Tournez la CCW ° toile 90.
Étape 19: appliquer le filtre "coordonnées polaires" Encore une fois
Remonter au menu Filtre à nouveau, choisissez Déformation, puis choisissez coordonnées polaires. Cette fois, choisissez le rectangulaire à l'option Polar et cliquez sur OK:
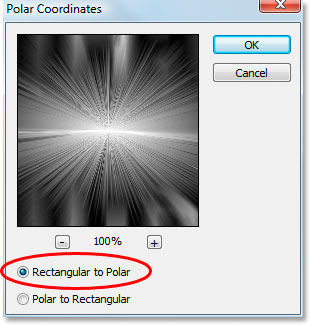
Appliquer "coordonnées polaires" à nouveau, cette fois en choisissant "rectangulaire à polaire".
Votre image devrait ressembler à quelque chose comme ceci:
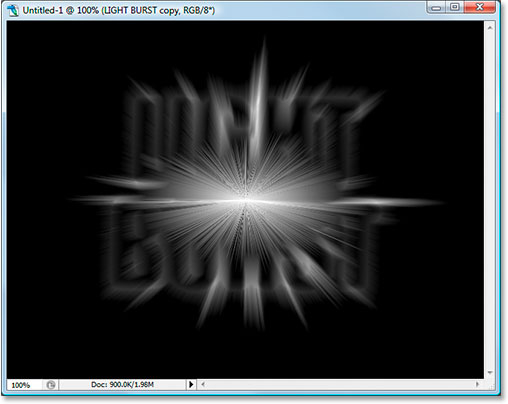
L'image après l'application du filtre "coordonnées polaires" une seconde fois.
Etape 20: Définir le mode de fusion de calque "de l'écran"
Montez les options du mode de mélange dans le coin supérieur gauche de la palette Calques et modifier le mode de la couche de copie de texte de "Normal" à l'écran en cliquant sur la flèche pointant vers le bas et en sélectionnant "écran" de la liste mélange:
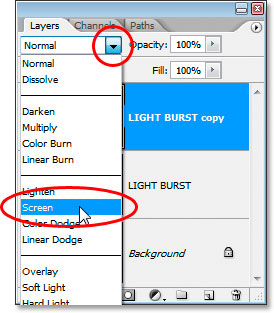
Changer le mode de la couche de copie de texte à l'écran de mélange.
Cela révèle la couche de texte original dessous:
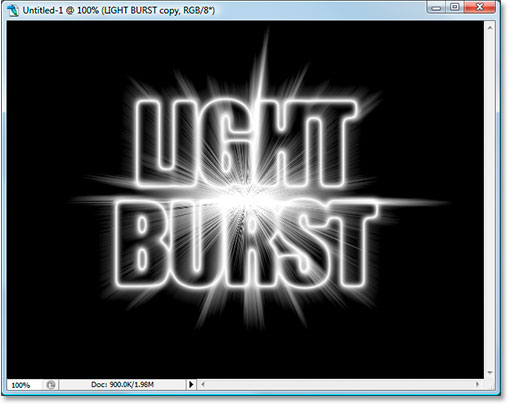
La couche de texte original est maintenant visible ainsi.
Étape 21: Appliquer une couche de remplissage dégradé ajouter de la couleur
Cliquez sur l'icône Nouveau calque de remplissage ou de réglage au bas de la palette Calques:
Cliquez sur le "New Fill ou icône de calque de réglage.
Et sélectionnez "dégradé" dans la liste:
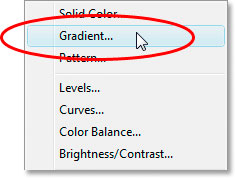
Sélectionnez un calque de remplissage dégradé.
Lorsque la boîte de dialogue Dégradé apparaît, cliquez à l'intérieur de la zone de prévisualisation de pente au sommet:
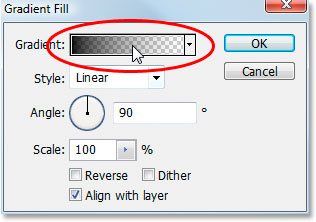
Cliquez dans la zone de prévisualisation de gradient.
Cela fera apparaître la boîte de dialogue Editeur de dégradé. Cliquez sur la nuance de dégradé en haut à gauche, le dégradé de noir vers blanc d'abord, et ce sera de s'assurer que les deux couleurs de chaque côté de la pente ont leur opacité réglé à 100%:
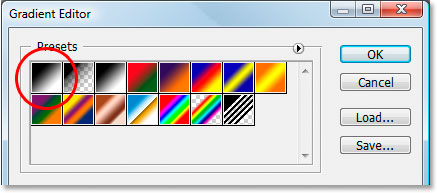
Sélectionnez le noir au blanc gradient échantillon en haut à gauche pour s'assurer que les deux couleurs sont définies à 100% d'opacité en premier.
Ensuite, réglez vos couleurs dégradées à ce que vous voulez. J'ai mis de la couleur sur la gauche pour un rouge-orange, et la couleur sur le droit à un jaune-orange:
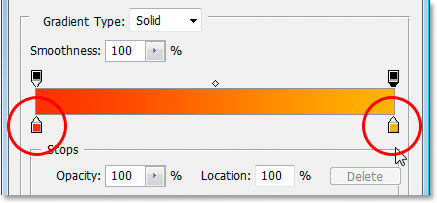
Définissez vos couleurs dégradées.
Quittez les boîtes de dialogue dégradé une fois que vous avez choisi vos couleurs.
Étape 22: Changez le mode de fusion du gradient couche de remplissage Pour "Couleur"
Avec la couche de remplissage dégradé sélectionné, revenir aux options du mode de mélange dans le coin supérieur gauche de la palette Calques et modifier le mode de fusion de la couche de couleur:
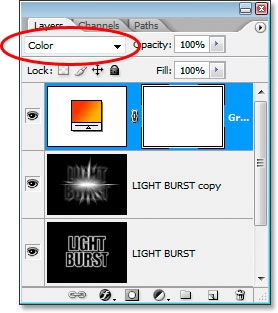
Changer le mode de la couche de remplissage dégradé à "couleur" de mélange.
L'image est maintenant colorisé avec les couleurs de la pente:
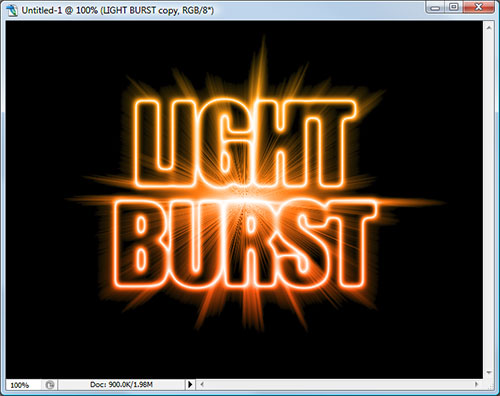
Les couleurs du dégradé sont maintenant appliqués à l'image.
Étape 23: Appliquer un flou radial à la couche du texte d'origine
Nous en avons terminé avec la couche de copie de texte à cet endroit. Nous allons terminer les dernières étapes en travaillant sur le calque de texte original, il suffit de cliquer dessus dans la palette Calques pour le sélectionner.Ensuite, allez dans le menu Filtre, choisissez Flou, puis choisissez Flou radial:
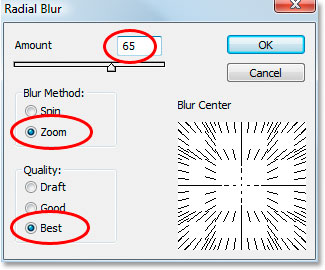
"Radial Blur" dialogue de la boîte de Photoshop.
Fixer le montant à environ 65 pixels, la méthode Flou Zoom, et la qualité de meilleur, comme des cercles au-dessus, puis cliquez sur OK pour appliquer le filtre au texte original:
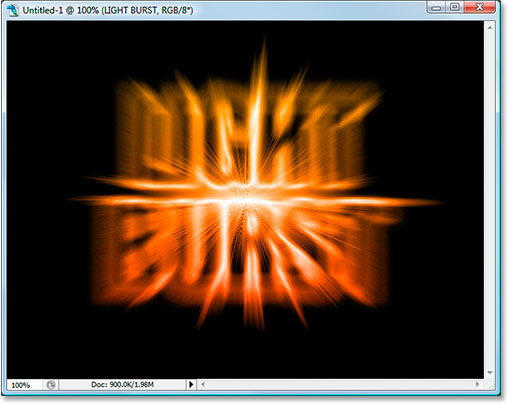
Le flou radial appliqué à l'image.
Etape 24: Chargez la sélection de texte enregistré
Seul un couple de choses à faire. Tout d'abord, passer à votre palette Couches nouveau comme nous le faisions auparavant. Nous allons recharger cette sélection, nous avons économisé. Pour ce faire, faites un clic droit (Win) / Ctrl-clic (Mac) n'importe où sur l'Alpha 1 canal tout en bas, qui se chargera de la sélection vers la fenêtre de document:
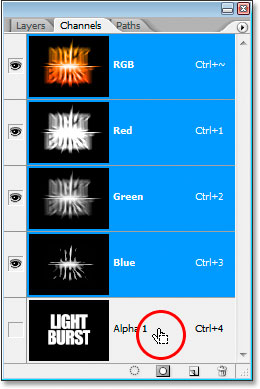
Faites un clic droit (Win) / Ctrl-clic (Mac) n'importe où sur le canal "Alpha 1" pour charger la sélection de texte enregistré.
Revenez à la palette Calques lorsque vous avez terminé. Le choix est à présent chargé dans l'image:
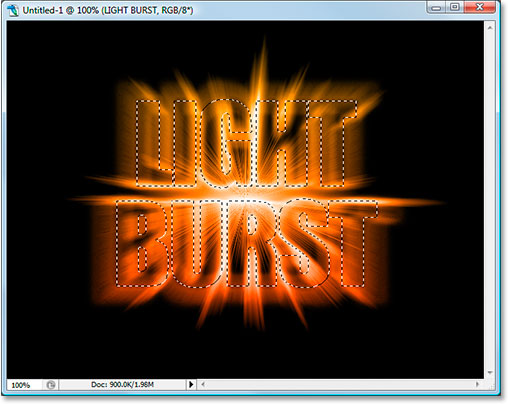
La sélection chargé maintenant dans l'image.
Une chose reste à faire ...
Étape 25: Remplissez la sélection de noir
Avec le calque original de texte sélectionné dans la palette Calques et noir encore que votre couleur de premier plan, appuyez sur Alt + Backspace (Win) / Option Supprimer (Mac) pour remplir la sélection avec du noir et terminer l'effet.
Appuyez sur Ctrl + D (Windows) / Commande + D (Mac) pour supprimer la sélection, et vous avez terminé!
Après tout cela, voici le dernier effet de texte «éclat de lumière»:

L'effet final "de Light Burst".
Et là, nous l'avons!

Aucun commentaire:
Enregistrer un commentaire