
Dans ce tutoriel Photoshop,nous allons regarder l'une des caractéristiques les plus essentielles dans toutes Photoshop -. Masques de calque. Nous allons couvrir exactement ce que les masques de calque sont, comment ils fonctionnent, et pourquoi vous voulez les utiliser. Si vous avez été de rester loin de l'utilisation des masques de calque avec votre travail de Photoshop parce que vous pensiez qu'ils étaient en quelque sorte au-delà de votre niveau de compétence, ainsi, si vous connaissez la différence entre le noir et blanc et peut peindre avec l'outil Pinceau de Photoshop, vous avez déjà tous les compétences dont vous avez besoin!
Un homme sage a dit une fois, "Rien à faire dans la vie devrait être fait sans les masques de calque".Apparemment, l'homme sage était un grand utilisateur de Photoshop qui peuvent avoir passé un peu trop de temps seul en haut de la montagne. Mais assez parlé de lui. Les masques de calque sont juste là-haut au sommet de la liste des choses que vous avez vraiment besoin de savoir sur lorsque vous travaillez dans Photoshop, car sans eux, votre travail, votre créativité et votre flexibilité tout souffrir. C'est aussi simple que cela. C'est une bonne chose pour nous, alors, que les masques de calque sont si incroyablement simple et facile à comprendre!
Télécharger nos tutoriels au format PDF prêts à imprimer! apprentissage Photoshop n'a jamais été aussi facile!
Avant de continuer, si vous n'êtes pas sûr de ce que une couche est, vous pouvez lire notre tutoriel sur calques Photoshop avant de connaître les masques de calque.
Alors, quelles sont les masques de calque alors? Eh bien, si le terme «masque» est ce qui est déroutant, vous (et qui pourrait vous blâmer), remplacer le mot "masque" dans votre esprit avec la "transparence", parce que c'est exactement ce qu'est un masque de calque fait. Il vous permet de contrôler le niveau de transparence d'un calque. Voilà, c'est tout. Il n'ya rien de plus pour eux que cela. Maintenant, vous pensez peut-être: «Mais ... je peux déjà contrôler le niveau de transparence avec l'option Opacité, je ne peux pas?", Et oui, vous pouvez certainement.L'option Opacité dans le coin supérieur droit de la palette Calques vous permet également de contrôler la transparence d'un calque.
Mais voici la différence. L'option Opacité modifie le niveau de transparence de la couche en une seule fois. Si vous baissez le niveau d'opacité jusqu'à, disons, 50%, la totalité de la couche devient 50% transparent. C'est peut-être bien pour certaines situations, mais si vous voulez seulement une partie d'une couche d'être transparent? Que faire si vous voulez que le côté gauche de la couche d'être totalement transparent, le côté droit d'être complètement visible, avec une transition progressive entre les deux par le milieu de la couche? C'est effectivement une chose très commune à voir avec une couche dans Photoshop, vous permettant d'estomper d'une image à l'autre. Mais vous ne pouvez pas faire cela avec l'option Opacité car comme je l'ai dit, il est limité au contrôle de la transparence de l'ensemble de la couche à la fois. Qu'est-ce que vous auriez besoin est un moyen de contrôler la transparence des différentes zones de la couche séparément. Qu'est-ce que vous auriez besoin est un masque de calque.
Voyons un exemple. Ici, j'ai quelques photos de mariage que je pense pourrait fonctionner bien mélanger ensemble. Voici la première:

La première photo de mariage.
Et voici le deuxième:

La deuxième photo de mariage.
Afin de les mélanger ensemble, que je vais utiliser un masque de calque ou pas, j'ai besoin d'avoir les deux photos à l'intérieur du même document Photoshop, donc avec chaque photo ouvert dans sa propre fenêtre de document distinct, je vais simplement appuyer sur V sur mon clavier pour sélectionner mon outil Déplacer, puis cliquez à l'intérieur d'un des documents et glisser ce photo dans le document contenant l'autre photo:
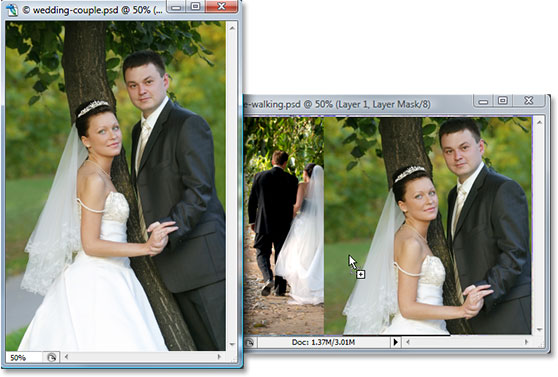
Faire glisser une photo dans le même document Photoshop que l'autre photo avec l'outil Déplacer.
Maintenant, les deux photos sont dans le même document Photoshop, et si nous regardons dans la palette Calques, nous pouvons voir que chacun est sur son propre calque séparé, avec la photo du couple tourné vers la caméra sur le dessus et la photo du couple s'éloignant de nous dans les bois en dessous:
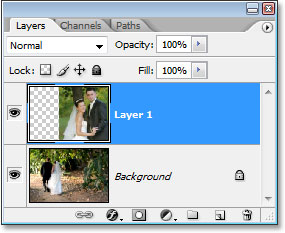
Les couches de Photoshop palette montrant chaque photo sur sa propre couche séparée.
Jusqu'ici, tout va bien. Maintenant, comment vais-je mélanger ces deux photos? Eh bien, nous allons voir ce qui se passe si j'essaie simplement abaisser l'opacité de la couche supérieure. Je vais le ramener à environ 70% juste pour voir ce genre d'effet je me retrouve avec:
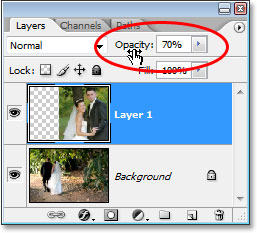
L'abaissement de l'opacité de la couche supérieure de fusionner avec le calque du dessous.
Voici mon résultat:

L'image de fond est maintenant visible à travers l'image sur la couche supérieure.
Hmm. Après avoir abaissé l'opacité de la couche supérieure (qui contient encore l'image du couple tourné vers la caméra sur la droite), l'image sur la couche inférieure du couple marche dans les bois est maintenant visible à travers l'image au-dessus. Cet effet peut fonctionner que si j'essayais de tourner le couple de mariage dans un couple de fantômes, mais ce n'est pas vraiment ce que j'espérais, je vais lever l'opacité de la couche supérieure de retour à 100% pour rendre le haut image entièrement visible une fois de plus. Essayons autre chose.
Jusqu'à présent, dans notre quête de mélanger nos deux photos ensemble, nous avons essayé de baisser l'opacité de la couche supérieure avec des résultats décevants, puisque tout ce qui a essentiellement fait était fondu l'image entière. Ce que je veux vraiment, c'est pour le couple dans les deux images reste entièrement visible, avec la fusion des deux images qui se déroulent dans la zone entre la mariée marcher loin de nous sur la gauche et la regardant vers nous sur la droite. Je sais, pourquoi ne pas simplement utiliser l'outil gomme de Photoshop! C'est ce que je vais faire. Je vais utiliser l'outil Gomme avec de belles, des bords doux pour effacer la partie de l'image sur la droite que je n'ai pas besoin. Ouais, cela devrait fonctionner.
Je vais appuyer sur E sur mon clavier pour sélectionner rapidement l'outil Gomme. Comme je l'ai dit, je veux bords doux pour mon Eraser, donc je vais maintenez ma touche Maj enfoncée et appuyez sur la touche crochet gauche à quelques reprises, ce qui adoucit les bords. Je peux aussi augmenter ou diminuer la taille de la gomme au besoin en utilisant la touche crochet gauche sur son propre pour faire la gomme plus petit et la touche crochet droit pour l'agrandir (le même raccourci clavier fonctionne avec tout les outils de pinceau de Photoshop).Et maintenant que j'ai mon Eraser à la bonne taille et avec des bords flous, je vais aller de l'avant et effacer l'écart parties du côté gauche de l'image haut de sorte qu'il se confond avec l'image en dessous:

Effacement parties du côté gauche de l'image du haut, il se fond si parfaitement avec l'image en dessous.
Après avoir terminé avec mon Eraser, voici mon résultat:

Après avoir effacé l'écart une partie de l'image du haut, les deux images semblent maintenant se mélangent bien.
Les choses vraiment l'air beaucoup mieux maintenant que lorsqu'ils nous avons essayé abaisser l'opacité de la couche supérieure. Le couple est encore visible dans les deux images avec une belle zone de transition au milieu, c'est ce que je voulais. L'outil Gomme fonctionnait très bien! Qui a besoin de masques de calque! Je suis heureux avec cela, je pense que mon client va être heureux avec ce que bien, alors je vais envoyer une copie de l'image de mon client, enregistrer mon document Photoshop, près de lui, arrêté mon ordinateur et aller profiter du reste de ma journée pendant que j'attends le client à m'appeler et me dire comment je suis génial.
Quelques heures plus tard, le téléphone sonne et c'est mon client. Ils aiment l'image globale, mais ils pensent que je suis trop enlevé du voile de la mariée de la photo sur la droite et ils voudrais moi d'apporter quelques de nouveau dans l'image, à quel point ils seront heureux de me payer pour mon travail. "Pas de problème!", Je leur dis. Je me dirige vers mon ordinateur, ouvrir mon document Photoshop back up, et tout ce que je dois faire maintenant est de ramener un peu de voile de la mariée sur la droite .... par ....... hmm.
Uh oh. Comment dois-je faire quand je suis parti et j'ai effacé la partie de l'image?
La réponse est simple? Je ne peux pas. Non sans faire le tout recommencer, de toute façon, ce qui serait ma seule option dans ce cas. Il n'y a rien que je peux faire ici parce que j'ai effacé la partie de l'image et lorsque vous effacez quelque chose dans Photoshop, il est parti pour de bon. Si je regarde en avant-première la vignette de la couche supérieure de la palette Calques, je peux voir que j'ai en fait effacé la partie de l'image:
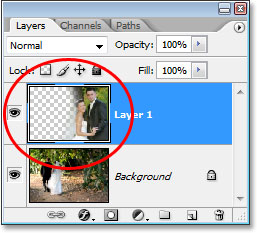
La vignette de prévisualisation de la couche supérieure montre la partie gauche de l'image du haut aujourd'hui disparu.
Et si je clique sur l'icône en forme d'œil à la gauche de la couche inférieure pour le désactiver temporairement, ne laissant que la couche supérieure visible dans mon document, il est très facile de voir que la section j'ai effacé de la gauche de l'image du haut est maintenant complètement disparu:

En désactivant temporairement la couche de fond de fond, il est facile de voir la section manquante gauche de l'image du haut.
Le motif en damier dans l'image ci-dessus est de savoir comment Photoshop représente la transparence dans une image, comme dans il n'y a rien plus. Comme dans J'ai foiré et maintenant je dois faire le travail tout recommencer depuis le début. Stupide outil Gomme.
Et maintenant? J'ai essayé de baisser l'opacité de la couche supérieure et qui n'a pas vraiment travailler. J'ai essayé parties effacement de l'image du haut en finir avec l'outil Gomme et tout ce que fait un travail, je me suis retrouvé en permanence la suppression de cette partie de l'image et maintenant si je dois apporter un peu de ce retour, je ne peux pas. Tout ce que je peux faire alors est réglé le nombre d'annulations de dans les préférences de Photoshop à 100 et ne ferment jamais sur mes documents Photoshop qu'après le client m'a payé.
Ou ... Qu'en est-il de ces masques de calque je garde tant entendu parler? Seraient-ils travailler à mieux? Voyons!
L'option Opacité nous a laissé déçu. L'outil Gomme a fait le travail, mais aussi causé des dommages permanents à notre image. Ne serait-il pas merveilleux si nous pouvions obtenir les mêmes résultats que nous avons vu avec l'outil Gomme, mais sans le "dommages permanents à notre image» de la pièce? Eh bien devinez quoi? Nous pouvons! Dites bonjour aux masques de calque de Photoshop.
Comme je l'ai mentionné au début de cette discussion, les masques de calque nous permettent de contrôler la transparence d'une couche, mais contrairement à l'option Opacité qui contrôle la transparence globale, les masques de calque permettent de définir différents niveaux de transparence pour les différentes zones de la couche (bien techniquement, vous pouvez les utiliser pour contrôler l'opacité globale ainsi, mais l'option Opacité gère déjà très bien et masques de calque sont capables de bien plus encore).
Comment les masques de calque marche? Eh bien, plutôt que d'en parler, nous allons simplement aller de l'avant et d'utiliser un pour le voir en action. Avant que nous puissions utiliser un masque de calque cependant, nous devons d'abord en ajouter un, car les couches ne sont pas automatiquement avec les masques de calque. Pour ajouter un masque de calque, vous voulez d'abord pour s'assurer que la couche que vous ajoutez à est sélectionné dans la palette Calques (le calque sélectionné est surligné en bleu), sinon vous finirez ajouter à la mauvaise couche . Je veux ajouter un masque de calque à la couche supérieure, qui est déjà sélectionné, donc je suis bon pour aller. Maintenant, si vous êtes payé à l'heure ou tout simplement vous aimez prendre la route panoramique à travers la vie, vous pouvez ajouter un masque de calque en allant jusqu'à le menu Calque en haut de l'écran, en choisissant le masque de calque, puis en choisissant Reveal All . Si, d'autre part, vous tenez à votre temps et personne ne vous payez pour cela, cliquez simplement sur l'icône de masque de calque en bas de la palette Calques (c'est l'icône qui ressemble à un rectangle rempli avec un trou rond dans le centre de celui-ci):
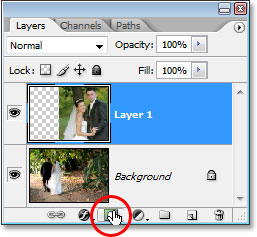
Ajouter un masque de calque à un calque en sélectionnant le calque dans la palette Calques, puis en cliquant sur l'icône "masque de calque".
Une fois que vous avez cliqué sur l'icône, rien ne semble s'être passé dans votre document, et c'est parce que par défaut, les masques de calque sont cachés de la vue. Après tout, le point entier de eux est de montrer et de cacher les différentes parties de la couche et il serait assez difficile de le faire si le masque lui-même bloquait notre point de vue de l'image. Alors, comment savons-nous, alors, que nous avons ajouté un masque de calque, si nous ne pouvons pas le voir? Facile. Regardez en arrière sur la palette Calques, à la droite de la vignette d'aperçu sur la couche que vous avez ajouté le masque, et vous verrez une nouvelle vignette de marque. Ceci est votre couche vignette du masque, et il est comment nous savons que un masque de calque a été ajouté à la couche:
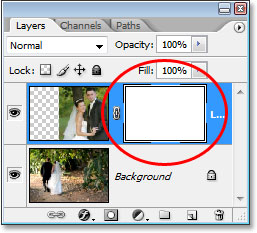
Après l'ajout d'un masque de calque à un calque, une vignette du masque de calque apparaît à droite de l'aperçu de la vignette du calque.
Notez que la vignette du masque de calque est rempli de solide blanc. Ce n'est pas que quelques-uns, la couleur de sens aléatoire que les utilisateurs de Photoshop pour afficher des vignettes de masques de couche po La raison pour laquelle la vignette est remplie de blanc parce que le masque lui-même est rempli de blanc, même si le masque est caché de la vue. Si vous voulez la preuve que le masque est vraiment là dans votre document et vraiment est rempli de blanc, il suffit de maintenir la touche Alt (Windows) / Option (Mac) et cliquez directement sur la couche vignette du masque dans la palette Calques:
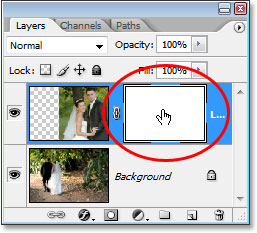
Maintenir la touche «Alt» (Win) / "Options" (Mac) et cliquez sur la vignette du masque de calque dans la palette Calques.
Faire cela dit Photoshop pour nous montrer le masque de calque dans notre document, et bien sûr, il est, rempli de blanc:
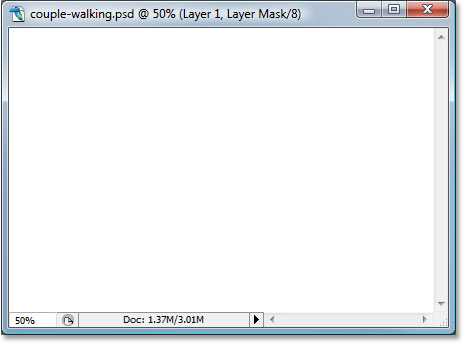
Le masque de la couche remplie de solide blanc, apparaît dans la fenêtre du document.
Le masque de calque est maintenant bloque notre image de vue, donc une fois de plus maintenez la touche Alt(Windows) / Option (Mac) et cliquez sur la vignette du masque de calque pour cacher le masque.
Alors, pourquoi le masque de calque (et c'est vignette dans la palette Calques) rempli de blanc? Pourquoi ne pas rouge, ou vert, ou jaune? C'est à cause de la façon dont les masques de calque de travail dans Photoshop.Masques de calque utilisent uniquement blanc, noir, et toutes les nuances de gris entre les deux, et ils utilisent ces trois couleurs (blanc, noir et gris) pour contrôler la transparence d'une couche. Blanc en un masque de calque 100% signifie visible. Noir dans un masque de calque signifie 100% transparent. Et gris dans un masque de calque signifie un certain niveau de transparence en fonction de la lumière ou obscurité la nuance de gris est. 50% de gris va nous donner 50% de transparence. Plus la nuance de gris, plus il est à blanc et le moins transparent que la zone de la couche sera. Le plus sombre de la nuance de gris, plus il est noir et le plus transparent que la zone sera.
La raison masques de calque sont remplis de blanc par défaut est parce que généralement, vous voulez tout voir sur votre couche lorsque vous ajoutez d'abord le masque, et blanc dans un masque de calque signifie visible à 100%. Et si au lieu, vous vouliez cacher tout sur la couche lorsque vous ajoutez le masque, de sorte que dès que le masque est ajouté, tout sur cette couche disparaît de la vue? Eh bien, nous venons d'apprendre que le noir sur un masque de calque signifie 100% transparent, de sorte que nous aurions besoin d'une manière de dire que Photoshop au lieu de remplir le nouveau masque de calque avec du blanc, nous voulons qu'il soit rempli ce noir.Vous aurez plus de chances tombez sur des situations où il est plus logique de tout cacher sur la couche lorsque vous ajoutez le masque plutôt que de laisser tout visible, et heureusement, Photoshop nous donne quelques moyens faciles de le faire. Tout d'abord, je vais supprimer mon masque de calque en cliquant simplement sur sa vignette et en le faisant glisser vers le bas sur l'icône de la corbeille en bas de la palette Calques:
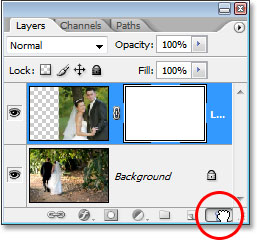
Pour supprimer un masque de calque, cliquez sur sa vignette et faites-le glisser vers le bas sur l'icône de la corbeille en bas de la palette Calques.
Photoshop va apparaître un message vous demandant si vous souhaitez appliquer le masque à la couche avant de le supprimer. "Application" le masque signifie fondamentalement dire Photoshop pour effacer tous les pixels sur la couche qui ont été caché à la vue par le masque de calque, comme si vous les aviez effacer vous-même avec l'outil Gomme. De cette façon, vous pouvez supprimer le masque sans perdre le travail que vous avez fait avec elle, même si vous perdez la possibilité d'apporter des modifications plus tard. Dans mon cas, je n'ai pas fait quelque chose avec mon masque fait il n'y a rien à demander, donc je vais simplement appuyer sur "Supprimer". La plupart du temps, si vous vous trouvez suppression de votre masque, ce sera parce que vous êtes malheureux avec elle et que vous voulez recommencer, auquel cas vous voulez juste de cliquer sur "Supprimer" ainsi:
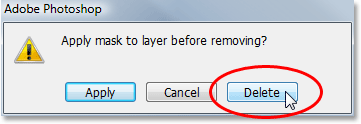
Dans la plupart des cas, vous voulez simplement supprimer votre masque et recommencer, mais il ya des moments où vous pouvez appliquer le masque à la couche avant de le supprimer, ce qui effacera tous les pixels sur la couche qui ont été cachés par le masquer.
Maintenant que j'ai supprimé mon masque, à la fois le masque lui-même et sa vignette dans la palette Calques ont disparu:
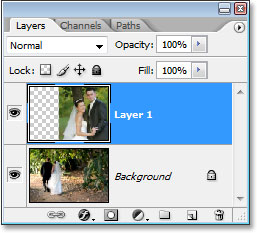
Lorsque vous supprimez un masque de calque, sa vignette dans la palette Calques disparaît également.
Cette fois, je veux ajouter un masque à la couche supérieure et ont Photoshop masquer tout sur la couche dès que le masque est ajouté, ce qui signifie le masque devra être rempli de noir au lieu de blanc. Le "être payé à l'heure" façon d'y parvenir serait d'aller jusqu'à le menu Calque en haut de l'écran, choisissez le masque de calque, puis choisissez Masquer tout (rappelez-vous la dernière fois, nous avons choisi "Reveal All"). Le moyen plus rapide et plus facile est bien de tenir votre Alt / Option (Mac) (Win) et cliquez sur le masque de calque icône au bas de la palette Calques:
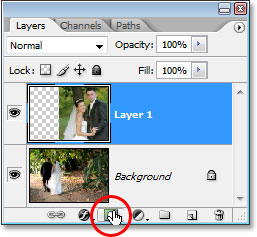
vieux bas "Alt" (Win) / "Options" (Mac) et cliquez sur l'icône "masque de calque".
De toute façon vous choisissez de le faire, Photoshop ajoute un nouveau masque de calque à la couche sélectionnée, tout comme il l'a fait avant, mais cette fois, il remplit le masque de noir au lieu de blanc. Nous pouvons le voir dans la vignette du masque de calque qui est rempli de noir solide:
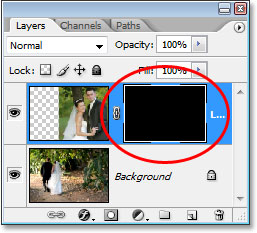
La nouvelle vignette du masque de calque est rempli de noir.
Et, contrairement à la première fois, nous avons ajouté un masque de calque où rien ne semblait être arrivé à notre image, cette fois la couche supérieure (la photo du couple face à la caméra) est complètement caché de la vue, ne laissant que l'image ci-dessous visible:

La photo sur la couche supérieure est maintenant 100% transparent, ne laissant que la photo ci-dessous visible dans le document.
Une fois de plus, le masque de calque est caché de la vue, mais si vous voulez voir dans votre document, maintenez la touche Alt (Windows) / Option (Mac) et cliquez directement sur la vignette du masque de calque dans la palette Calques, qui dira Photoshop pour vous montrer le masque dans la fenêtre de document. Cette fois, le masque est rempli avec du noir:
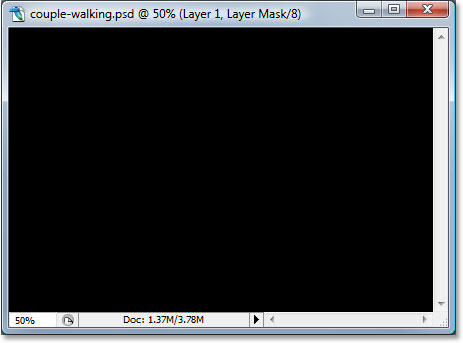
Maintenir la touche «Alt» (Win) / "Options" (Mac) et cliquez sur la vignette du masque de calque dans la palette Calques pour afficher le masque dans le document, qui est rempli de noir uni.
Hold "Alt / Option" et cliquez à nouveau sur la vignette du masque de calque pour cacher le masque dans le document lorsque vous avez terminé.
C'est là la différence importante entre l'outil Gomme et masques de calque entre en jeu. Rappelez-vous quand nous avons utilisé l'outil Easer pour mélanger les images ensemble en effaçant l'écart une partie du côté gauche de l'image du haut? L'outil Gomme physiquement supprimé cette partie de l'image et il a été toujours disparu à ce moment-là, et si nous nous sommes penchés en avant-première la vignette de la couche supérieure, nous avons pu voir que grande partie de l'image manquante sur la gauche. Cette fois, cependant, nous avons utilisé un masque de calque pour masquer non seulement une partie du côté gauche de l'image, mais plutôt l'image entière, mais si nous regardons en avant-première la vignette de la couche, l'image est toujours là, intacte:
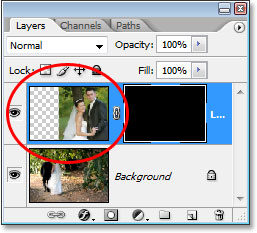
L'image sur la couche supérieure est encore intacte sur la couche, comme indiqué dans l'aperçu sur la vignette de la couche, même si il est caché de la vue dans le document.
Lorsque l'outil Gomme supprimé le contenu de la couche, le masque de calque il cache tout simplement de la vue!Pour prouver que la photo sur la couche supérieure est toujours là, je vais remplir le masque de calque avec du blanc. Pour remplir un masque de calque avec du blanc, ou faire quoi que ce soit avec un masque de calque, vous devez d'abord sélectionner le masque de sorte que vous travaillez sur le masque lui-même et pas la couche réelle, et de le sélectionner, il vous suffit de faire est de cliquer directement sur la vignette du masque dans la palette Calques:
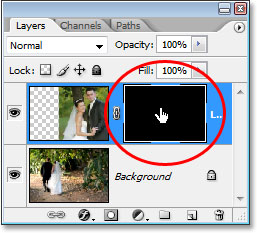
Sélectionnez un masque de calque en cliquant sur sa vignette dans la palette de la couche.
Vous pouvez basculer entre la sélection de la couche elle-même et son masque de calque en cliquant sur la vignette correspondante. Vous pouvez dire que l'on est sélectionné par la miniature a le point culminant bordure blanche autour de lui, comme nous pouvons le voir dans la vignette du masque de calque dans l'image ci-dessus.
Pour remplir le masque blanc, je vais monter dans le menu Edition en haut de l'écran et choisissez Remplir, qui ouvre la boîte de dialogue de commande Fill de Photoshop. Pour matières je vais choisir blanc:
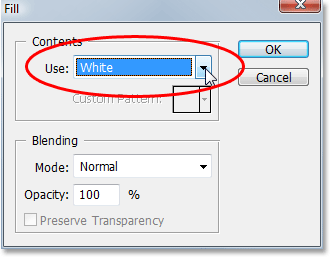
Photoshop de "remplir" boîte de dialogue.
Avec le blanc choisi comme mes contenus de remplissage, je clique sur OK en haut à droite pour sortir de la boîte de dialogue et j'ai Photoshop remplir mon masque de calque avec du blanc. Je peux maintenant voir dans la palette Calques, la vignette du masque est rempli de blanc:
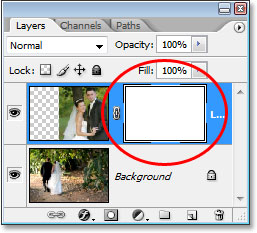
La couche vignette du masque dans la palette Calques est maintenant rempli avec du blanc.
Et avec le masque maintenant remplie de solide blanc, ma photo sur la couche supérieure est entièrement visible dans le document une fois de plus, ce qui prouve que, même si l'image a été caché à la vue il ya un moment où nous avons rempli le masque de calque avec du noir, il a toujours été là, intacte et indemne:

Après avoir rempli le masque de calque avec du blanc, la photo sur la couche supérieure devient pleinement visible une fois de plus.
Et c'est les bases de la façon dont les masques de calque de Photoshop fonctionnent! Lorsque le masque est rempli avec du blanc, le contenu de cette couche sont 100% visible dans le document, et lorsque le masque est rempli de noir, le contenu de la couche transparente sont 100% - caché à la vue mais non supprimée comme c'était le cas avec l'outil Gomme. Les masques de calque ne modifient pas physiquement ou affectent le contenu de la couche en aucune façon. Tout ce qu'ils font est de choisir quelles sont visibles et qui ne sont pas. Le contenu de la couche sont toujours là, même si nous ne pouvons pas les voir.
"D'accord," vous vous demandez: «Nous avons vu comment nous pouvons nous cacher une couche complètement en ajoutant un masque de calque à lui et de le remplir avec du noir, et nous avons vu comment nous pouvons montrer la couche complètement une fois de plus par un simple remplir le masque de calque avec du blanc. Et nous savons que si le contenu de la couche sont visibles ou non, ils sont toujours toujours là. L'outil Gomme efface parties de l'image, mais les masques de calque simplement les cacher. C'est génial. Mais est tout cela nous pouvons faire avec un masque de calque, soit montrer la totalité de la couche ou le cacher? Comment nous utilisons un masque de calque ne se fondre ces deux images ensemble comme nous avons fait avec l'outil Gomme? "
Excellente question, et la réponse est, très facilement! Nous ferons prochaine.
Pour mélanger les deux images ensemble en utilisant le masque de calque, nous n'utilisons pas l'outil Gomme. En effet, alors que l'outil Gomme a toujours sa place, vous vous trouvez à l'aide de moins en moins que vous devenez plus à l'aise avec les masques de calque. Au lieu de cela, nous utilisons l'outil Pinceau de Photoshop, et avec notre masque de calque rempli de blanc comme il est actuellement, ce qui rend l'ensemble de la couche visible, tout ce que nous devons faire, c'est de la peinture avec du noir sur le masque de calque sur toutes les zones que nous voulons cacher. C'est aussi simple que cela!
Pour vous montrer ce que je veux dire, je vais choisir mon outil Pinceau de la palette d'outils:
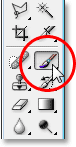
Sélection Outil Pinceau de Photoshop à partir de la palette d'outils.
Je pourrais également appuyer sur B sur mon clavier pour sélectionner rapidement il. Alors, puisque nous voulons peindre avec du noir, nous avons besoin de noir comme couleur de premier plan de notre, et par défaut, lorsque vous avez un masque de calque sélectionné, Photoshop définit blanc comme couleur de premier plan, avec le noir comme couleur d'arrière-plan. Pour les échanger si noir devient votre couleur de premier plan, appuyez simplement sur X sur votre clavier. Si je regarde dans les échantillons de couleur près du fond de ma palette d'outils, je vois maintenant que le noir est ma couleur de premier plan:
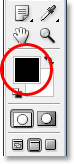
Outils de Photoshop palette montrant le noir comme couleur de premier plan.
Je vais redimensionner mon pinceau à la même taille générale j'ai utilisé avec l'outil Gomme en utilisant une fois de plus les clés de support gauche et droite, et je veux que ma brosse à avoir de belles, des bords flous si je reçois des transitions en douceur entre les zones de la couche qui sont visibles et les zones qui sont cachés, et je peux adoucir mes bords du pinceau en maintenant la touche Maj enfoncée et en appuyant sur la touche crochet gauche à quelques reprises. Puis, avec mon masque de calque sélectionné (je sais que ça choisi parce que la vignette du masque de couche a le point culminant bordure blanche autour de lui), je vais faire essentiellement la même chose que j'ai fait avec l'outil Gomme, sauf que cette fois je peins avec du noir sur le masque de calque sur les zones que je veux cacher plutôt que rien effacer:

Peindre avec du noir sur les zones que vous souhaitez cacher.
Après avoir passé quelques secondes peinture loin les domaines que je veux cacher, voici mon résultat, qui ressemble beaucoup à la même qu'il a fait après avoir utilisé l'outil Gomme:

L'image après peinture loin la partie gauche de l'image du haut pour le fusionner avec l'image ci-dessous.
Si nous regardons la couche vignette du masque dans la palette Calques, nous pouvons voir où j'ai peint en noir, qui sont désormais les zones de l'image du haut qui sont cachés de la vue:
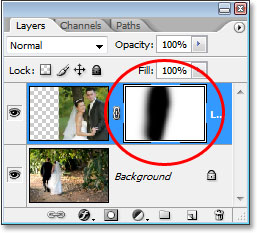
La vignette du masque de calque affiche maintenant les domaines que j'ai peintes en noir.
Disons que je suis heureux avec cela, et je pense que mon client sera également heureux avec elle, donc comme avant, je l'email l'image au client pour approbation, sauvez mon document Photoshop, près de Photoshop et éteindre mon ordinateur. Le client rappelle quelques heures plus tard et dit qu'ils l'aiment, mais ils veulent une partie de la voile de la mariée sur le droit ramené po Lorsque j'ai été confronté à cette situation après l'utilisation de l'outil Gomme, je n'avais pas de chance parce que j'avais supprimé que partie de l'image et n'avait pas le choix mais pour tout recommencer. Cette fois cependant, j'ai été plus intelligent! J'ai utilisé un masque de calque, ce qui signifie que l'image entière sur la couche supérieure est toujours là et tout ce que je dois faire est de faire plus de visible!
J'ai pu cacher des parties de la couche d'abord par la peinture sur le masque de calque avec du noir, de sorte à ramener un peu de l'image qui est maintenant caché, tout ce que je dois faire est d'appuyer sur X sur mon clavier pour échanger mon premier plan et couleurs de fond, ce qui rend blanc ma couleur de premier plan, et puis je ne peux tout simplement peindre avec du blanc sur les zones que je veux ramener en vue, encore une fois faire en sorte que mon masque de calque, pas la couche elle-même, est sélectionné, sinon je vais être peint directement sur la photo elle-même, et je suis assez certain que le client ne serait pas approuver cela. Je pense que je vais utiliser une petite brosse cette fois avec des bords durs donc il n'y a pas une si grande zone de transition entre les deux images, et je vais utiliser le voile de la mariée, avec le tronc de l'arbre au-dessus d'elle, comme le point de division entre les deux images, qui aura l'air plus naturel. Comme je peins avec du blanc sur le masque de calque, les zones Je peins sur qui ont été cachés deviennent visibles une fois de plus:
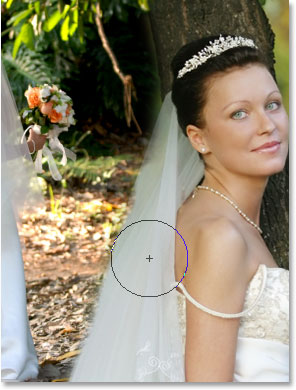
Peinture avec du blanc sur le masque de calque avec du blanc pour ramener un peu de l'image que j'avais caché l'origine en peignant en noir.
Si je fais une erreur que je peins et accidentellement afficher ou masquer la mauvaise zone, tout ce que je dois faire est d'appuyer sur X pour échanger mon premier plan et couleurs de fond, de la peinture sur l'erreur de le défaire, alors échanger mon premier plan et couleurs de fond une fois de plus avec X et continuer. Et ici, au bout de quelques minutes de dollars de travaux de peinture le voile et le tronc de l'arbre de nouveau dans l'image, c'est mon résultat final:

Le résultat final.
Merci à le masque de calque, je n'ai pas eu à tout refaire à partir de zéro parce que rien a été supprimée! Le masque m'a permis de cacher des parties de la couche sans nuire à un seul pixel, Non seulement cela vous donne beaucoup plus de flexibilité, il vous donne aussi beaucoup plus de confiance dans Photoshop parce que rien que vous faites avec un masque de calque est permanente.
Et là, nous l'avons! C'est les bases de la façon dont les masques de calque travaillent dans Photoshop!

Aucun commentaire:
Enregistrer un commentaire