
Dans ce tutoriel Photoshop effets, nous allons apprendre à faire facilement un look photo plus comme une peinture d'aquarelle. Cet effet de photo fonctionne mieux sur les images où le maintien des couleurs riches et un fort contraste est plus important que de garder des détails fins, puisque vous allez perdre beaucoup de détails à cet effet.
Création de l'effet est aussi simple que de dupliquer certaines couches, appliquer quelques filtres, et l'aide de quelques différents modes couche de mélange, et le tout ne prend que quelques minutes du début à la fin. Toute version récente de Photoshop fonctionne très bien.Toutefois, les utilisateurs de Photoshop CS6 doivent vérifier la mise à jour complète la version Photoshop CS6de notre Aquarelle Effet tutoriel.
Télécharger nos tutoriels au format PDF prêts à imprimer! apprentissage Photoshop n'a jamais été aussi facile!
Voici l'image que je vais utiliser pour ce tutoriel:

La photo originale.
Et voici comment elle se penchera après l'application de notre effet de peinture à l'aquarelle:

L'effet final de la peinture à l'aquarelle.
Commençons!
Étape 1: Dupliquer le calque d'arrière-plan Three Times
Avec la nouvelle image ouverte dans Photoshop, si nous regardons dans notre palette Calques, nous pouvons voir que nous avons une couche, la couche de fond, qui contient notre image:
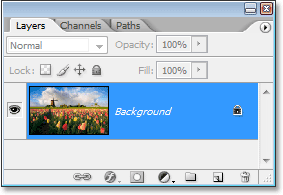
La palette Calques dans Photoshop montrant l'image sur la couche de fond.
Nous devons créer trois copies de la couche de fond, afin d'utiliser le raccourci clavier Ctrl + J (Windows) /Commande + J (Mac) trois fois pour dupliquer le calque d'arrière-plan à trois reprises. Si nous regardons de nouveau dans notre palette Calques, nous pouvons voir que nous avons maintenant quatre couches, la couche de fond originale sur le fond et trois copies dessus:
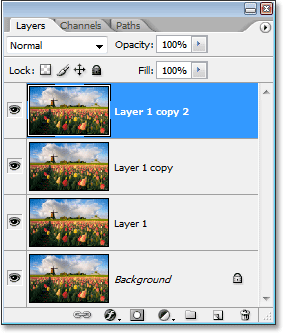
Appuyez sur "Ctrl + J" (Win) / "Commande + J" (Mac) trois fois pour dupliquer le calque d'arrière-plan à trois reprises.
Étape 2: Désactiver Le Top des deux couches
À l'extrême gauche de chaque calque dans la palette Calques, vous verrez une petite icône de globe oculaire.C'est l'icône couche de visibilité, et il détermine si oui ou non la couche est actuellement visible dans le document Photoshop. Lorsque l'icône de globe oculaire est visible, cela signifie que la couche elle-même est visible. Cliquez sur l'icône pour les deux premières couches dans la palette Calques pour les cacher temporairement de la vue à l'intérieur du document. Lorsque vous cliquez sur l'icône, elle disparaît, vous permettant de savoir ce que la couche ne soit plus visible:
Cachez les deux couches supérieures dans le document en cliquant sur leur visibilité des couches (globe oculaire) des icônes. Les icônes disparaissent quand on clique dessus.
Étape 3: Sélectionnez "Layer 1"
Avec les deux couches supérieures temporairement caché de la vue, cliquez sur "Layer 1" dans la palette Calques pour le sélectionner. Vous saurez qui couche est choisi parce que le calque sélectionné est surligné en bleu:
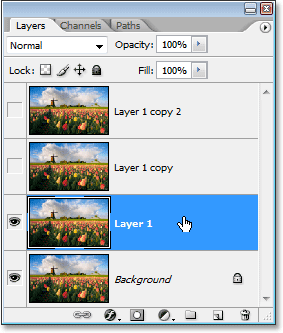
Cliquez sur "Layer 1" dans la palette Calques pour le sélectionner.
Étape 4: Appliquez le filtre "Sculpture"
La première chose que nous allons faire est de simplifier notre image, et nous pouvons le faire en utilisant "Sculpture" filtre de Photoshop. Avec "Layer 1" est sélectionné, aller jusqu'à le menu Filtre en haut de l'écran, choisissez artistique, puis choisissez découpe.
Lorsque la boîte de dialogue du filtre coupe-circuit apparaît, définissez le nombre de niveaux à 4, Edge Simplicité à 4, et Edge fidélité à 2:
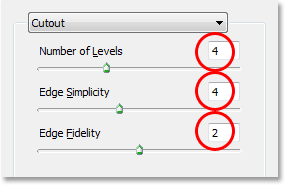
Allez dans Filtre> Artistiques> Découpe et modifier les options encerclés en rouge ci-dessus.
Cliquez sur OK lorsque vous avez terminé d'appliquer les paramètres et quitter hors de la boîte de dialogue.
Étape 5: Changez le mode de fusion de "Layer 1" à "Luminosité"
Avec "Layer 1" toujours sélectionné, aller à des options du mode Blend dans le coin supérieur gauche de la palette Calques. Par défaut, les couches sont définies sur le mode de mélange "Normal". Cliquez sur la flèche pointant vers le bas à la droite du mot "Normal" et sélectionnez le mode de fusion de la luminosité depuis le bas de la liste:
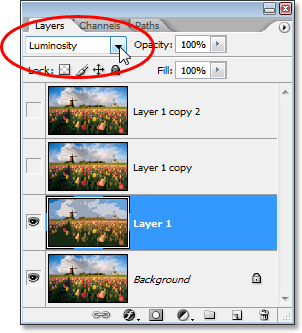
Changer le mode de "Layer 1" de "Normal" de mélange de "Luminosité".
Votre image devrait ressembler à quelque chose comme ceci:

L'image après avoir changé le mode de "Layer 1" de mélange de "Luminosité".
Étape 6: Activer la couche supérieure "Layer 1" puis sélectionnez le calque
Toujours dans la palette Calques, cliquez dans la case vide où l'icône de globe oculaire utilisé pour être sur la couche au dessus de "Layer 1" ("Layer 1 copie") pour mettre ce calque en marche, il est donc à nouveau visible dans le document. Transformer une couche arrière sur ne fait pas sélectionner la couche si, et nous avons besoin de l'avoir choisi ainsi, une fois que vous avez activé la couche arrière, cliquez n'importe où ailleurs sur "Layer 1 copie" pour le sélectionner ainsi ils ont accentué en bleu:
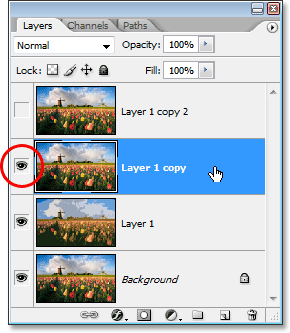
Cliquez sur l'icône de visibilité (le carré vide) pour "Layer 1 copie" pour le rallumer, puis cliquez n'importe où ailleurs sur le calque pour le sélectionner.
Étape 7: appliquer le filtre "Dry Brush"
Nous allons ajouter un peu de texture à notre image à ce point. Avec "Layer 1 copie" et choisi de nouveau visible dans le document, remonter au menu Filtre en haut de l'écran, choisissez artistique de nouveau, et cette fois, choisissez Pinceau à sec. Lorsque la boîte de dialogue du filtre à sec Brush apparaît, définissez la taille du pinceau à 10, la brosse Détail à 10, et l'option Texture à 3:
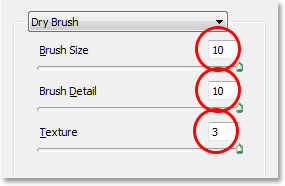
Allez dans Filtre> Artistique> Pinceau à sec et de changer les options entourées en rouge ci-dessus.
Cliquez sur OK lorsque vous avez terminé d'appliquer le filtre et la sortie de la boîte de dialogue.
Étape 8: Changez le mode de fusion de calque "de l'écran"
Avec "Layer 1 copie" toujours sélectionné, aller à des options du mode Blend à nouveau dans le coin supérieur gauche de la palette Calques, cliquez sur la flèche pointant vers le bas à la droite du mot «normal», et changer le mode de fusion pour la couche à l'écran:
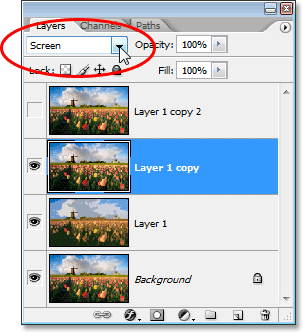
Changer le mode de "Layer 1 copie" de mélange de "Screen".
Votre image devrait ressembler à quelque chose comme ceci:

L'image apparaît plus clair après le changement du mode de "Layer 1 copie" de mélange de "Screen".
Étape 9: Mettre le calque du haut et sélectionnez
Tout comme nous avons fait avec "Layer 1 copie" il ya un moment, cliquez dans la case vide où l'icône de globe oculaire utilisé pour être sur la couche supérieure de la palette Calques ("Layer 1 copie 2") pour mettre la couche en marche et faire visible une fois de plus à l'intérieur du document. Puis cliquez n'importe où ailleurs sur le calque pour le sélectionner si il est surligné en bleu:
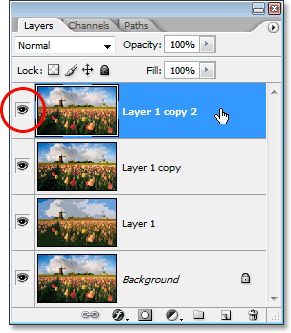
Tournez la couche supérieure de retour en cliquant sur son icône couche de visibilité dans la palette Calques, puis cliquez n'importe où d'autre pour sélectionner la couche.
Étape 10: appliquer le filtre "médian"
Avec la couche supérieure et sélectionné à nouveau visible dans le document, remonter au menu Filtre en haut de l'écran, en choisissant cette fois de bruit, puis choisissez médian. Le filtre médian sera supprimer encore plus de détails de l'image, et la bonne chose à ce sujet, c'est qu'il le fait sans rendre l'image floue si bords restent bien définies. Lorsque la boîte de dialogue du filtre médian apparaît, définissez la valeur du rayon dans le bas de 12 pixels:
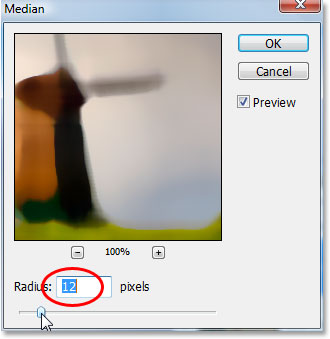
Allez dans Filtre> Bruit> Médiane et définissez la valeur "Rayon" à "12 pixels".
Cliquez sur OK lorsque vous avez terminé d'appliquer le filtre et la sortie de la boîte de dialogue.
Etape 11: changer le mode de mélange de la couche supérieure Pour "Soft Light"
Pour compléter l'effet, avec la couche supérieure étant toujours sélectionné, aller jusqu'à les options de mode de fusion dans le coin supérieur gauche de la palette Calques, cliquez à nouveau sur la flèche pointant vers le bas à la droite du mot «normal», et changer de la couche le mode de fusion Lumière tamisée pour:
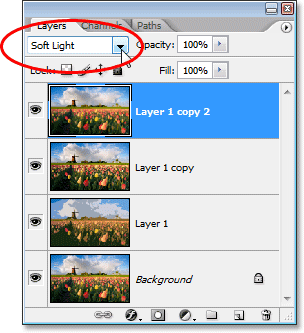
Changer le mode de la couche supérieure de mélange de "Soft Light" pour compléter l'effet.
Une fois que vous avez changé le mode de fusion à "Soft Light", vous avez terminé!
Voici mon image originale une fois de plus pour la comparaison:

L'image originale une fois de plus.
Et ici, après l'application du filtre médian de la couche supérieure et de changer son mode de fusion «Lumière douce», est mon effet final "de la peinture à l'aquarelle":

Le résultat de la peinture à l'aquarelle finale.
Et là, nous l'avons!

Aucun commentaire:
Enregistrer un commentaire